Step45 コード・品番・品名抽出フォームの作成 : Excel請求書
一覧シートから期間抽出を作成しましたが、コード・品番・品名からキーワード抽出したい場合もあるはずですので追加することにします。
ここではボタンとユーザーフォームを新規に追加し、ユーザーフォームに3つのキーワードを入力できるようにします。
Homeに戻る > Excelでアプリケーションソフト3 > 請求書アプリ
作成画面
■一覧シートに抽出ボタンを追加
ボタンを[期間抽出]の横に追加し、Captionプロパティに「コード・品番・品名抽出」と入力します。[期間解除]ボタンも解除するのは期間だけではなくなるので、Captionプロパティに「抽出解除」に変更します。
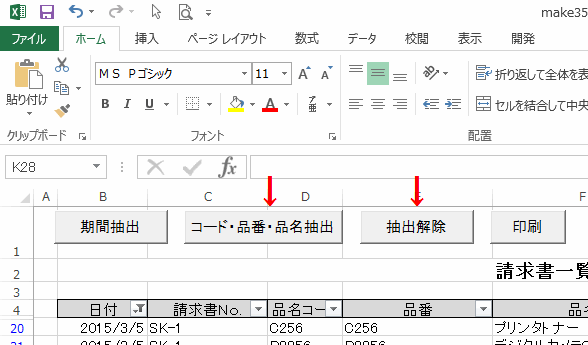
■ユーザーフォーム2の追加
VBE画面に移動しメニューの[挿入]-[ユーザーフォーム]をクリックし「UserForm2」を作成します。![メニューの[挿入]-[ユーザーフォーム]をクリックし「UserForm2」を作成](image/step45-5.gif)
UserForm1内のコントロールをコピーし、UserForm2に貼り付けます。
そして下の画像のように変更してください。
テキストボックスを新規に追加すると、入力順が変わるので変更します。
変更するまではTABキーを押すと[キーワード1][キーワード2]~[閉じる]の後に[キーワード3]になります。
これを[キーワード1][キーワード2][キーワード3]にします。
1.[キーワード3]のテキストボックスを選択します。
2.プロパティのTabindexに3番目なので3と入力します。
これでTABキーを押すと上から順に移動します。
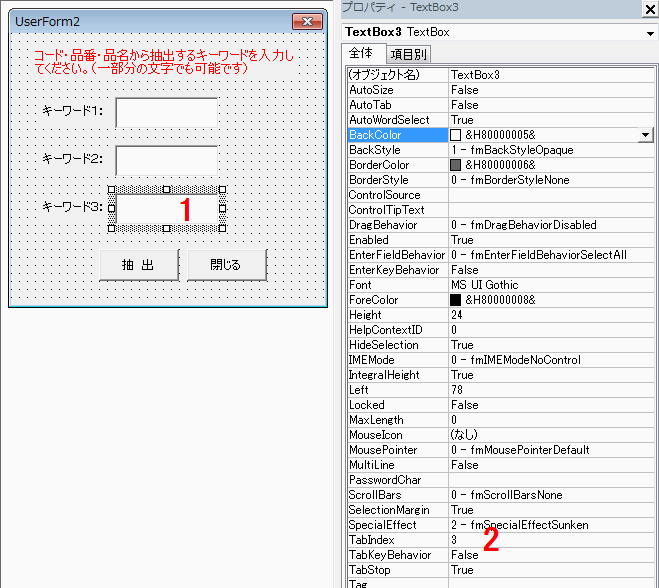
フォームのタイトルを設定します。
1.コントロールがないフォーム上をクリックします。
2.Captionプロパティに「コード・品番・品名抽出」と入力します。
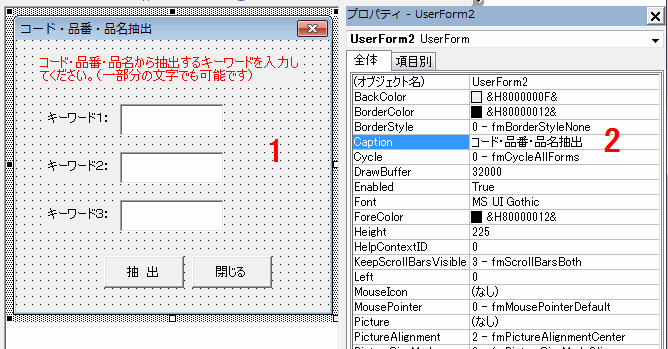
■コード・品番・品名抽出フォームを開く
新しく追加したボタンのクリックイベントに下記のコードを入力します。Private Sub CommandButton4_Click()
UserForm2.Show
End Sub
これでボタンをクリックするとコード・品番・品名抽出フォームが開きます。
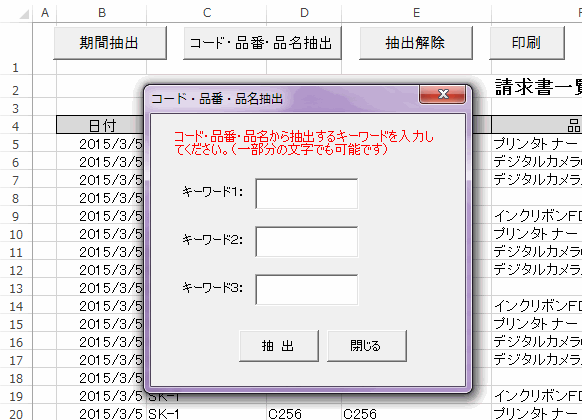
[関連リンク]
ユーザーフォーム作成方法ユーザーフォームを開く、閉じる
Step36 一覧表から期間で抽出するユーザーフォームの作成
Homeに戻る > Excelでアプリケーションソフト3 > 請求書アプリ
■■■
このサイトの内容を利用して発生した、いかなる問題にも一切責任は負いませんのでご了承下さい
■■■
当ホームページに掲載されているあらゆる内容の無許可転載・転用を禁止します
Copyright (c) Excel-Excel ! All rights reserved