Excel:ユーザーフォームの作成方法 - コントロールの挿入方法
Excelのユーザーフォームの作成方法と、フォームへコントロールを挿入する方法を解説しています。
Homeに戻る > Excel フォームのTipsへ
Excelの場合メインの画面はシートなので、ユーザーフォームはダイアログのような役割になります。
使い方はシートからフォームを呼び出し、フォームに入力されたデータをシートに反映させるような使い方になります。
コンボボックスはシートでも同じ機能を設定できるので、フォーム独自なのはリストボックスやチェックボックスなどになります。
ユーザーフォームの作成は、VBE画面でメニューの[挿入]~[ユーザーフォーム]で作成できます。
リストボックスなどのコントロールは、メニューの[表示]~[ツールボックス]でツールボックスを表示し、挿入したいコントロールをフォーム上にドラックし配置します。
フォームとコントロールのイベントのVBA入力はダブルクリックするか、メニューの[表示]~[コード]で入力できます。
次のステップの「ユーザーフォームを開く、閉じる」を掲載しています参照してください。
ユーザーフォームの作成方法と、コントロールを挿入する方法
VBE画面の表示は、リボンの[開発]~[コードの表示]をクリックします。
Excelユーザーフォーム作成方法
1.Excel VBE画面を表示
2.メニュー「挿入」-「ユーザーフォーム」をクリックします。
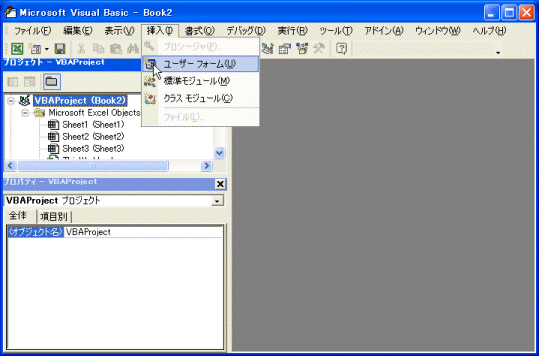
3.作成できました。
サイズ変更は外周にある、□のハンドルをドラッグします。
フォーム内に表示されている点はコントロール配置の目安になる点で、デザイン時のみ表示していて、実行すると消えます。
実行画面を確認したい場合は、ツールバーの三角のアイコン[Sub/ユーザーフォームの実行(F5)]をクリックするか、F5キーを押します。
実行画面を閉じると自動的にデザイン画面に戻ります。
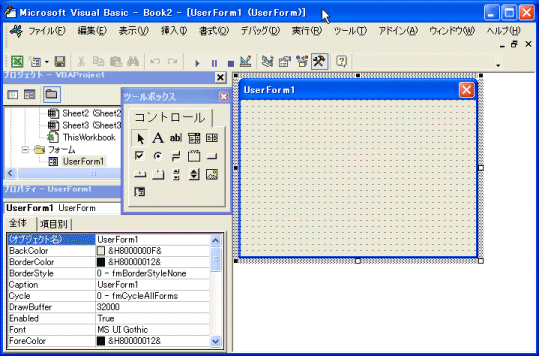
コントロールを挿入する方法
4.ツールボックスのコントロールのアイコンをクリックします。
ツールボックスの表示は、メニューの[表示]~[ツールボックス]をクリックします。
5.挿入したいコントロールを選択し、フォーム上でドラッグし配置します。
コントロールの移動は、マウスポインターを外の点線枠に移動すると、ポインターが上下左右の矢印に変わるのでドラックします。
サイズ変更はフォームと同じで、外周にある□のハンドルをドラッグします。
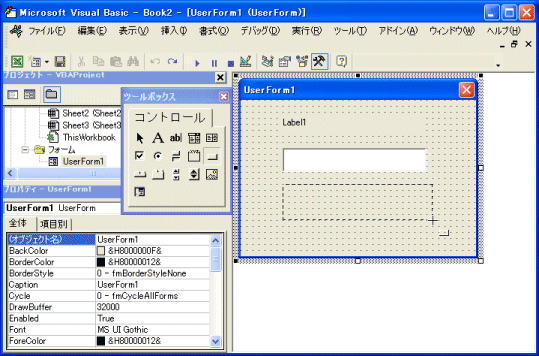
Homeに戻る > Excel フォームのTipsへ
■■■
このサイトの内容を利用して発生した、いかなる問題にも一切責任は負いませんのでご了承下さい
■■■
当ホームページに掲載されているあらゆる内容の無許可転載・転用を禁止します