Step36 一覧表から期間で抽出するユーザーフォームの作成: Excel請求書
請求書の一覧表が完成したので、期間で抽出できるようにします。
方法は期間抽出ボタンをシートに設置し、クリックするとユーザーフォームが開き、開始日と終了日の期間を入力してもらい抽出するようにします。
Homeに戻る > Excelでアプリケーションソフト3 > 請求書アプリ
作成画面
■一覧シートに期間抽出ボタンを追加する
1.ボタンを配置できるように1行目の高さを広くします。2.リボンの[開発]-[挿入]-ActiveXコントロールの[コマンドボタン]を選択し、シート上に配置します。
![ActiveXコントロールの[コマンドボタン]を選択し、シート上に配置](image/step36-1.gif)
プロパティを開き、Captionに「期間抽出」と入力します。
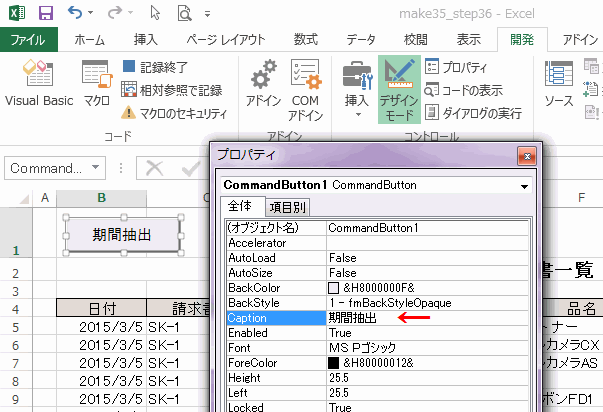
配置したボタンをダブルクリックし、バグ防止の為に先頭に下記のコードを追加しておきます。
Option Explicit
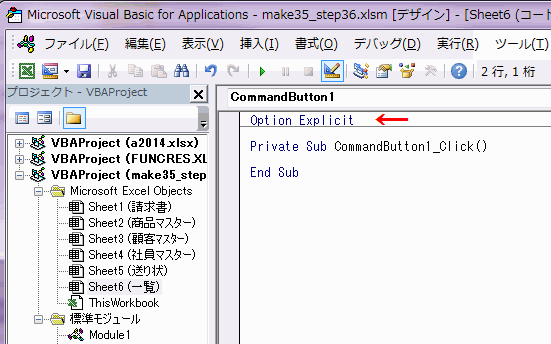
■ユーザーフォームの作成
期間を入力してもらう為のユーザーフォームを作成します。メニューの[挿入]-表示されるメニューの[ユーザーフォーム]をクリックします。
![メニューの[ユーザーフォーム]をクリック](image/step36-4.gif)
1.[プロパティ ウィンドウ]ボタンをクリックしプロパティを開きます。
2.プロパティのCaptionに「期間抽出」と入力します。
3.プロパティ ウィンドウを閉じます。
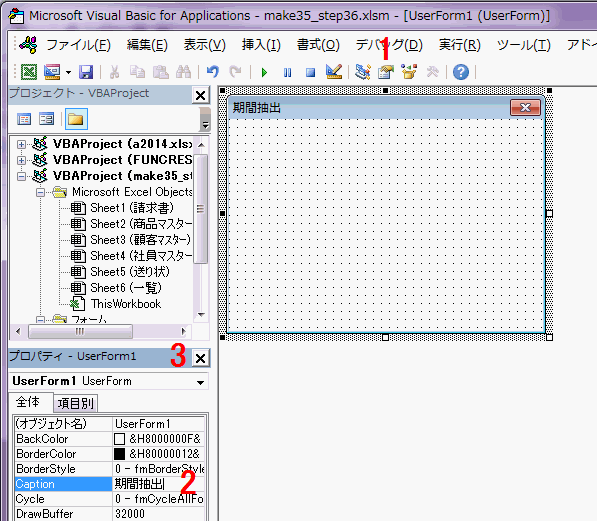
■期間入力用のラベルとテキストボックスを配置します
1.ツールボックスからラベルを配置し、「開始日」と入力します。 ラベルをクリックすると入力できます。2.ツールボックスからテキストボックスを選択し配置します。
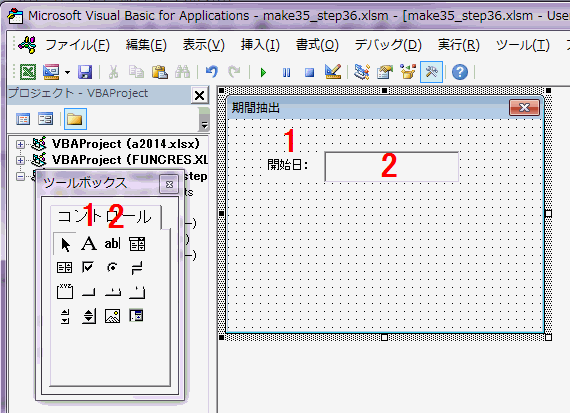
ラベルとテキストボックスを全体を選択します。
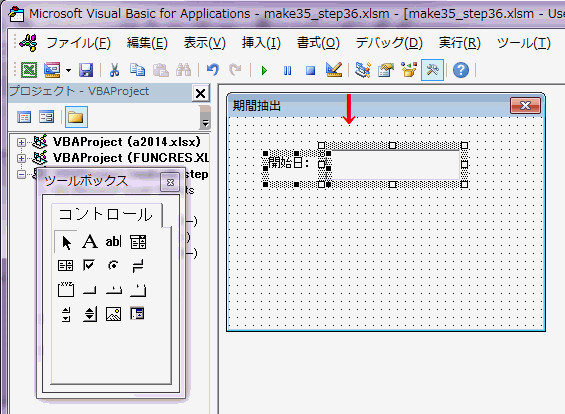
フォーム上に貼りつけ、ラベルに「終了日」と入力します。 ラベルをクリックすると入力できます。
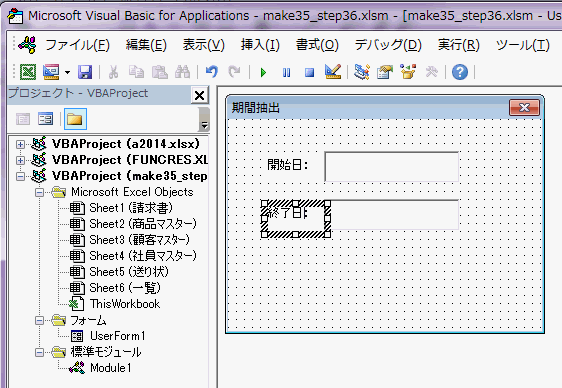
■抽出・キャンセルボタンを配置します
ツールボックスからコマンドボタンを配置し、「抽出」と入力します。 ボタンをクリックすると入力できます。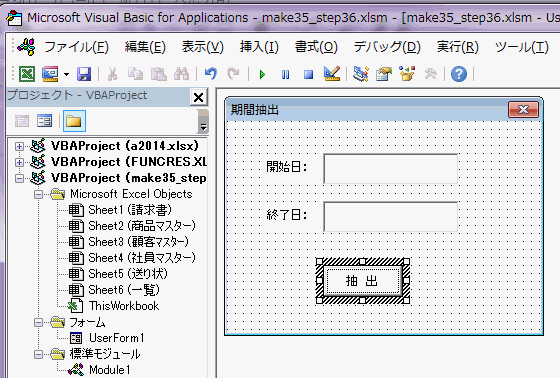
抽出ボタンをコピーし貼りつけ「キャンセル」と入力します。
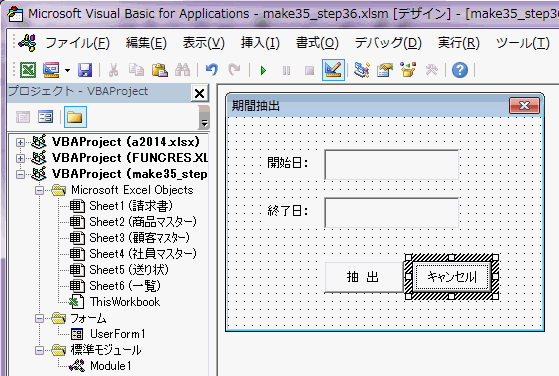
[関連リンク]
Excelユーザーフォーム作成方法顧客データ入力用のユーザーフォームの作成
コマンドボタンの基本的な使い方
Homeに戻る > Excelでアプリケーションソフト3 > 請求書アプリ
■■■
このサイトの内容を利用して発生した、いかなる問題にも一切責任は負いませんのでご了承下さい
■■■
当ホームページに掲載されているあらゆる内容の無許可転載・転用を禁止します
Copyright (c) Excel-Excel ! All rights reserved