Step28 送り状もPDFファイルに追加する
請求書のPDFファイル保存に送り状を追加します。別ファイル保存と同じ方法ですが、送り状を1ページ目にし別ファイルは自動で閉じるようにします。
送り状を1ページ目に作成するには、Worksheets.Add(Before:=Worksheets("請求書(控え)")).NameのようにBeforeの引数で指定します。PDF用の元ファイルを自動で閉じるにはCloseメソッドを使います。
これを実行すると「保存しますか?」のメッセージが表示されるので、Application.DisplayAlerts = Falseを事前に実行し、Close後Application.DisplayAlerts = Trueで戻しておきます。
Homeに戻る > Excelでアプリケーションソフト3 > 請求書アプリ
作成画面
■送り状のコードを追加します
CommandButton3_Clickイベント内に下のコードを追加します。別ファイル保存と異なるのは、請求書(控え)シートの前に送り状を追加しているのと、自動でPDF用の元ファイルを閉じるようにしたことです。
Workbooks(sNewBook).Worksheets.Add _
(Before:=Worksheets("請求書(控え)")).Name = "送り状"
Workbooks(sSrcBook).Worksheets("送り状").Columns("B:J").Copy
Workbooks(sNewBook).Worksheets("送り状").Columns("B:J").PasteSpecial
Workbooks(sNewBook).Worksheets("送り状").Range("B14").Value = _
Workbooks(sSrcBook).Worksheets("送り状").Range("B14").Value
Workbooks(sNewBook).Worksheets("送り状").PageSetup.PrintArea = _
Workbooks(sNewBook).Worksheets("送り状").Range("B2:J43").Address
Workbooks(sNewBook).Worksheets("送り状").PageSetup.LeftMargin = _
Application.CentimetersToPoints(1.2)
Workbooks(sNewBook).Worksheets("送り状").PageSetup.RightMargin = _
Application.CentimetersToPoints(1.2)
Workbooks(sNewBook).Worksheets("送り状").PageSetup.TopMargin = _
Application.CentimetersToPoints(3.1)
Workbooks(sNewBook).Worksheets("送り状").PageSetup.BottomMargin = _
Application.CentimetersToPoints(1.9)
Workbooks(sNewBook).Worksheets("送り状").PageSetup.CenterHorizontally = True
Workbooks(sNewBook).Worksheets("送り状").Range("A1").Select
Workbooks(sNewBook).Worksheets("請求書(控え)").Activate
Workbooks(sNewBook).ExportAsFixedFormat _
Type:=xlTypePDF, Filename:=sSaveFile
Application.DisplayAlerts = False
Workbooks(sNewBook).Close
Application.DisplayAlerts = True
MsgBox "PDFファイルが作成できました。"
(Before:=Worksheets("請求書(控え)")).Name = "送り状"
Workbooks(sSrcBook).Worksheets("送り状").Columns("B:J").Copy
Workbooks(sNewBook).Worksheets("送り状").Columns("B:J").PasteSpecial
Workbooks(sNewBook).Worksheets("送り状").Range("B14").Value = _
Workbooks(sSrcBook).Worksheets("送り状").Range("B14").Value
Workbooks(sNewBook).Worksheets("送り状").PageSetup.PrintArea = _
Workbooks(sNewBook).Worksheets("送り状").Range("B2:J43").Address
Workbooks(sNewBook).Worksheets("送り状").PageSetup.LeftMargin = _
Application.CentimetersToPoints(1.2)
Workbooks(sNewBook).Worksheets("送り状").PageSetup.RightMargin = _
Application.CentimetersToPoints(1.2)
Workbooks(sNewBook).Worksheets("送り状").PageSetup.TopMargin = _
Application.CentimetersToPoints(3.1)
Workbooks(sNewBook).Worksheets("送り状").PageSetup.BottomMargin = _
Application.CentimetersToPoints(1.9)
Workbooks(sNewBook).Worksheets("送り状").PageSetup.CenterHorizontally = True
Workbooks(sNewBook).Worksheets("送り状").Range("A1").Select
Workbooks(sNewBook).Worksheets("請求書(控え)").Activate
Workbooks(sNewBook).ExportAsFixedFormat _
Type:=xlTypePDF, Filename:=sSaveFile
Application.DisplayAlerts = False
Workbooks(sNewBook).Close
Application.DisplayAlerts = True
MsgBox "PDFファイルが作成できました。"
■PDFファイルを作成する
PDFファイル保存ボタンをクリックします。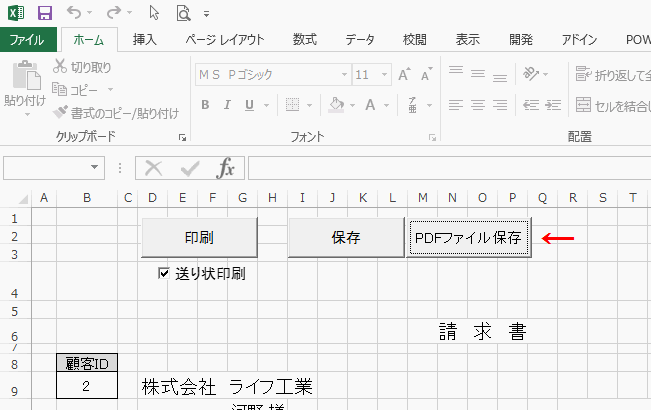
名前を付けて保存ダイアログボックスが開くので、ファイル名を入力し保存ボタンをクリックします。
これでPDFの元ファイルが作成され、閉じれば完了です。
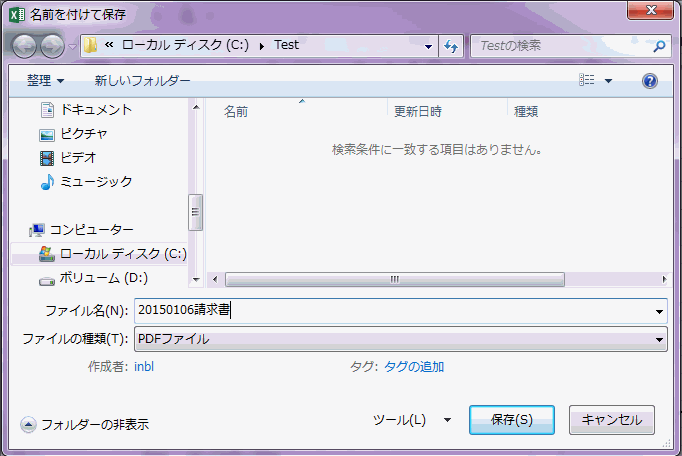
完了すると「PDFファイルが作成できました。」とメッセージが表示されます。
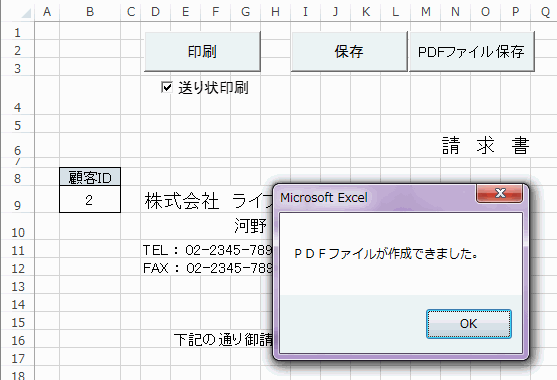
■作成したPDFファイル
作成したPDFファイルをAdobe Readerで開いた画面です。1ページ目は「書類送付のご案内」です。
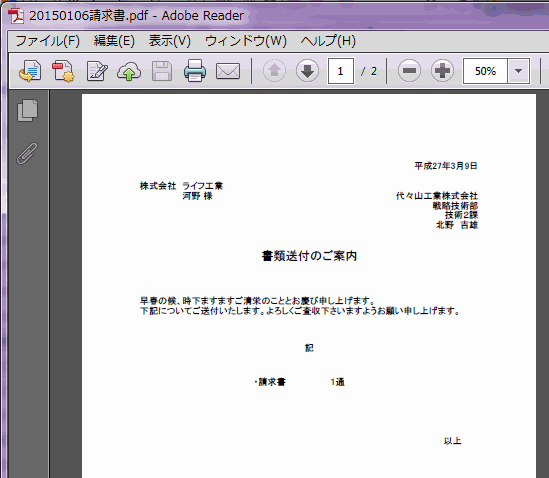
2ページ目は請求書です。
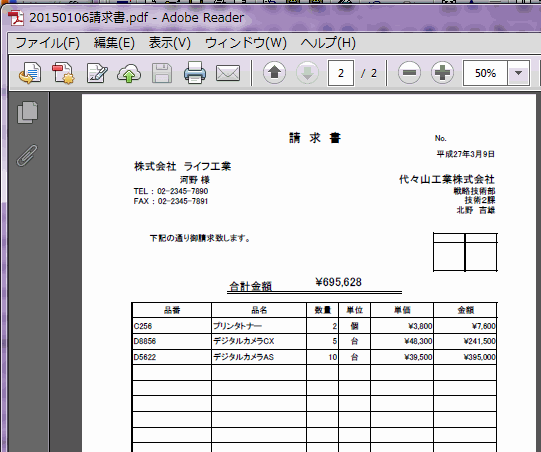
[関連リンク]
Step14 ファイル保存ボタン:名前を付けて保存Step20 請求書をPDFファイルに保存する : Excelで簡単入力の請求書を作成
Step25 別ファイル保存に送り状を追加する
Step26 送り状を印刷設定し請求書に戻す
Step27 チェックボックスを追加し指定で送り状も印刷する
EXCELからPDF
ブック・Excelの各種終了方法
Sheets.Add シートの追加 エクセルTips
Workbooks.Add 新しいブックを作成する エクセルTips
Homeに戻る > Excelでアプリケーションソフト3 > 請求書アプリ
■■■
このサイトの内容を利用して発生した、いかなる問題にも一切責任は負いませんのでご了承下さい
■■■
当ホームページに掲載されているあらゆる内容の無許可転載・転用を禁止します
Copyright (c) Excel-Excel ! All rights reserved