Step26 送り状を印刷設定しセル位置を請求書控えに戻す
Excel請求書の送り状が完成したので印刷範囲と余白を設定し、カーソルの位置を請求書控えのA1セルに移動します。
印刷範囲を設定するには、Worksheets("送り状").PageSetup.PrintAreaにセル範囲を指定します。 余白は左余白がLeftMargin、右余白がRightMargin、上余白がTopMargin、下余白がBottomMarginにそれぞれ指定します。 ページの中央に印刷するには水平はCenterHorizontally=Trueにし、垂直はCenterVertically=Trueにします。 送り状印刷の場合は水平のみページ中央になるようにしました。 送り状のA1セルに移動するにはWorksheets("送り状").Range("A1").Selectになります。 請求書控えに戻すには、Worksheets("請求書(控え)").Activateになります。Homeに戻る > Excelでアプリケーションソフト3 > 請求書アプリ
作成画面
■送り状の印刷範囲と余白を設定する
設定前の印刷プレビュー画面です。右端が切れてしまっています。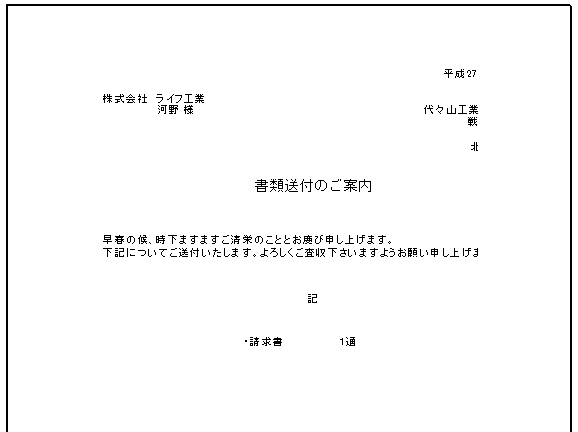
Workbooks(sNewBook).SaveAs Filename:=sSaveFileの前に次の印刷範囲を設定するコードを入力してください。
Workbooks(sNewBook).Worksheets("送り状").PageSetup.PrintArea = _
Workbooks(sNewBook).Worksheets("送り状").Range("B2:J43").Address
次に上下左右の余白を設定します。
Workbooks(sNewBook).Worksheets("送り状").PageSetup.LeftMargin = _
Application.CentimetersToPoints(1.2)
Workbooks(sNewBook).Worksheets("送り状").PageSetup.RightMargin = _
Application.CentimetersToPoints(1.2)
Workbooks(sNewBook).Worksheets("送り状").PageSetup.TopMargin = _
Application.CentimetersToPoints(3.1)
Workbooks(sNewBook).Worksheets("送り状").PageSetup.BottomMargin = _
Application.CentimetersToPoints(1.9)
水平方向をページの中央に印刷するようにします。
Workbooks(sNewBook).Worksheets("送り状").PageSetup.CenterHorizontally = True
これで下記プレビュー画面のように印刷設定ができました。
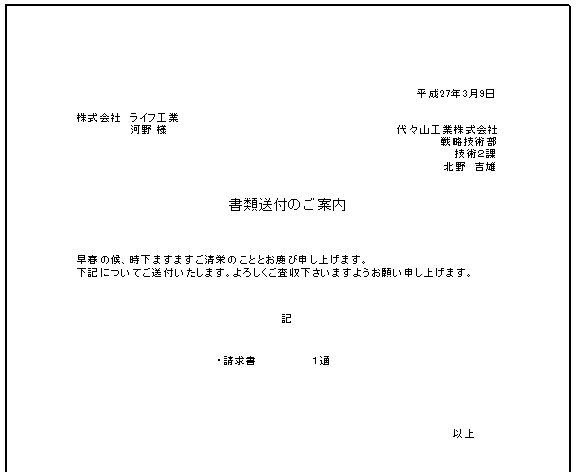
Workbooks(sNewBook).Worksheets("送り状").Range("A1").Select
ブックの初期画面を請求書控えに戻します。
Workbooks(sNewBook).Worksheets("請求書(控え)").Activate
Workbooks(sNewBook).Worksheets("送り状").PageSetup.PrintArea = _
Workbooks(sNewBook).Worksheets("送り状").Range("B2:J43").Address
次に上下左右の余白を設定します。
Workbooks(sNewBook).Worksheets("送り状").PageSetup.LeftMargin = _
Application.CentimetersToPoints(1.2)
Workbooks(sNewBook).Worksheets("送り状").PageSetup.RightMargin = _
Application.CentimetersToPoints(1.2)
Workbooks(sNewBook).Worksheets("送り状").PageSetup.TopMargin = _
Application.CentimetersToPoints(3.1)
Workbooks(sNewBook).Worksheets("送り状").PageSetup.BottomMargin = _
Application.CentimetersToPoints(1.9)
水平方向をページの中央に印刷するようにします。
Workbooks(sNewBook).Worksheets("送り状").PageSetup.CenterHorizontally = True
これで下記プレビュー画面のように印刷設定ができました。
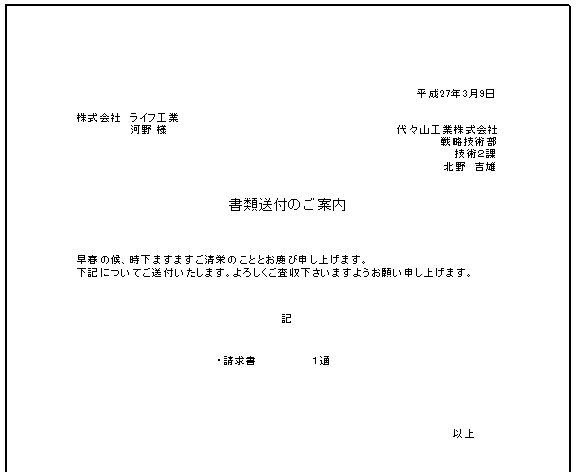
■カーソル位置を設定し請求書控えに戻す
送り状のカーソル位置をA1セルに移動します。Workbooks(sNewBook).Worksheets("送り状").Range("A1").Select
ブックの初期画面を請求書控えに戻します。
Workbooks(sNewBook).Worksheets("請求書(控え)").Activate
[関連リンク]
印刷の書式設定 余白を設定する PageSetup、CentimetersToPoints、InchesToPoints印刷位置を中央に印刷する CenterHorizontally、CenterVertically
印刷する余白の設定 (上下余白、左右余白、ヘッダー・フッター余白)
中央に印刷させる
Homeに戻る > Excelでアプリケーションソフト3 > 請求書アプリ
■■■
このサイトの内容を利用して発生した、いかなる問題にも一切責任は負いませんのでご了承下さい
■■■
当ホームページに掲載されているあらゆる内容の無許可転載・転用を禁止します
Copyright (c) Excel-Excel ! All rights reserved