完成したExcelで簡単入力の請求書
簡単入力で請求書・送り状が作成でき、別ファイル保存・PDFファイル保存・一覧表保存ができるExcel請求書が完成したので、操作説明を掲載します。
Homeに戻る > Excelでアプリケーションソフト3 > 請求書アプリ
■マスターデータの登録
初めに「商品マスター」「顧客マスター」「社員マスター」を登録してください。「商品マスター」の登録シートです。
No.・コード・品番・品名・単位・単価の項目を入力します。
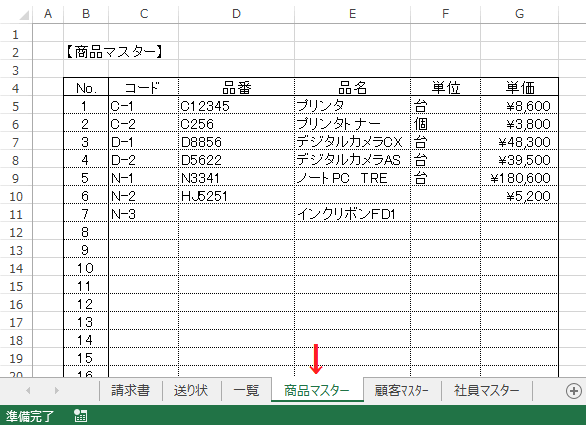
「顧客マスター」の登録シートです。
ID・会社名・担当者名・〒・住所・TEL・FAXの項目を入力します。
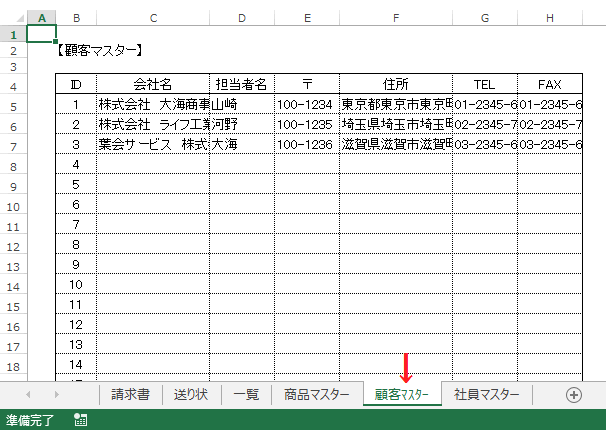
「社員マスター」の登録シートです。
ID・所属名1・所属名2・氏名の項目を入力します。
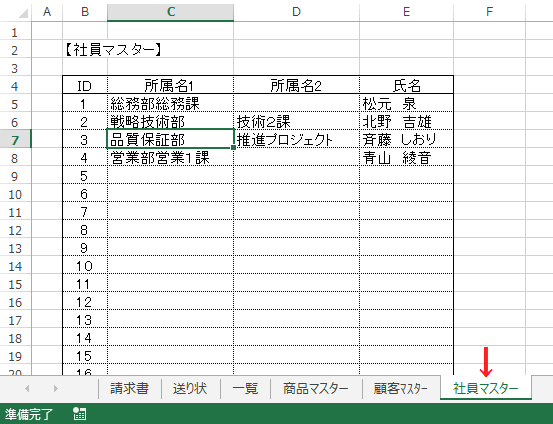
■請求書入力シート
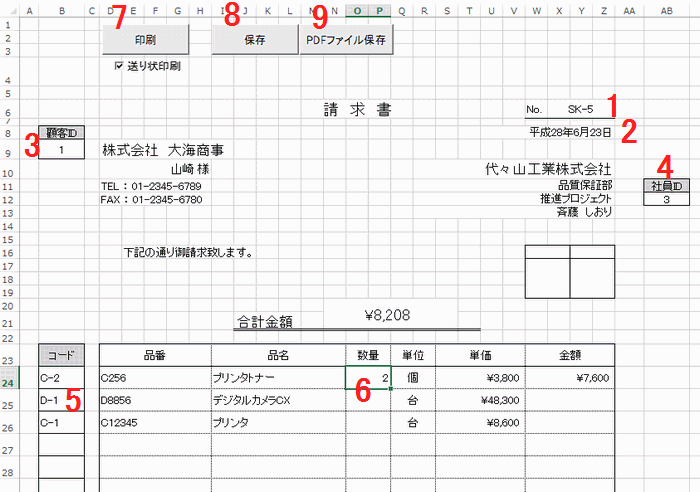
1.請求書No.を入力します。
2.発効日を入力します。
3.顧客No.を入力すると、自動的に「顧客マスター」シートから検索し、顧客データを表示します。
4.社員No.を入力すると、自動的に「社員マスター」シートから検索し、社員データを表示します。
5.商品コード.を入力すると、自動的に「商品マスター」シートから検索し、商品データを表示します。
6.数量を入力します。これで金額が計算されます。
7.請求書を印刷します。[送り状印刷]にチェックすると、送り状も同時に印刷できます。
8.別のExcelファイルに請求書と送り状のみ保存します。マスターや一覧は保存されません。
9.PDFファイルに請求書と送り状のみ保存します。マスターや一覧は保存されません。
《 請求書の印刷結果 》
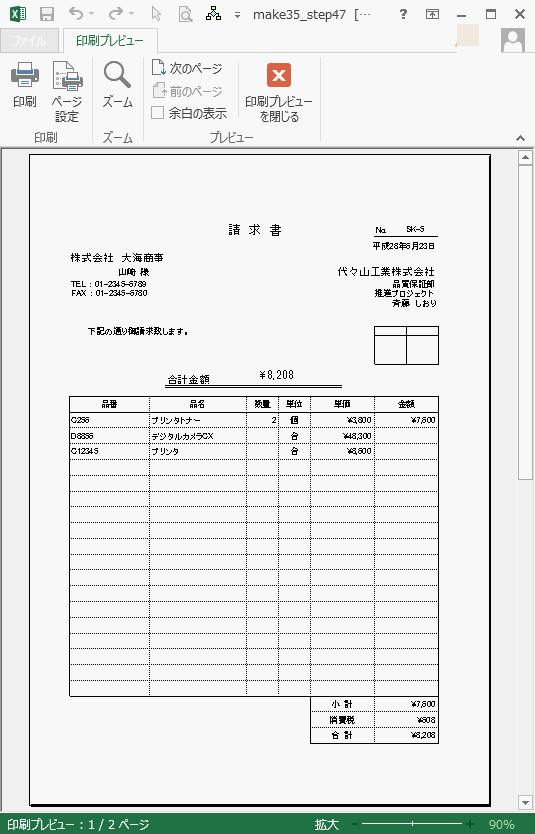
《 送り状の印刷結果 》
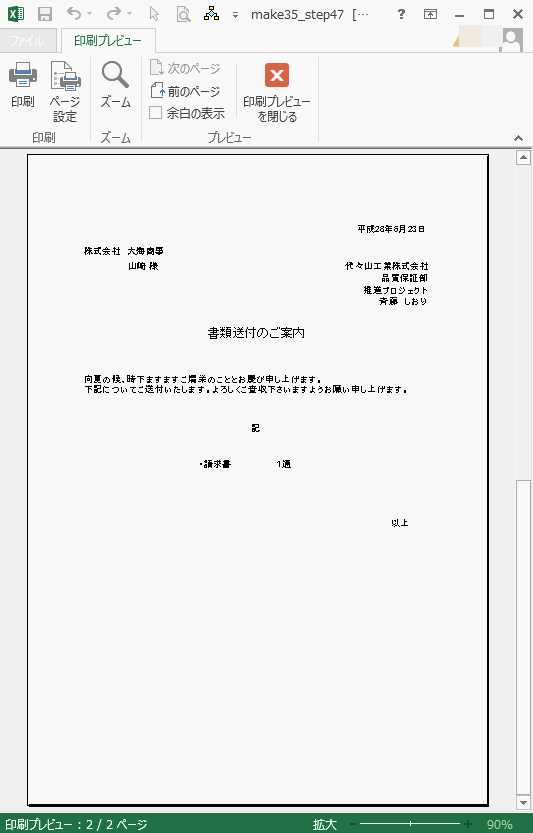
《 保存 》 をクリックすると名前を付けて保存ダイアログボックスが表示されるので、保存するファイル名を入力します。
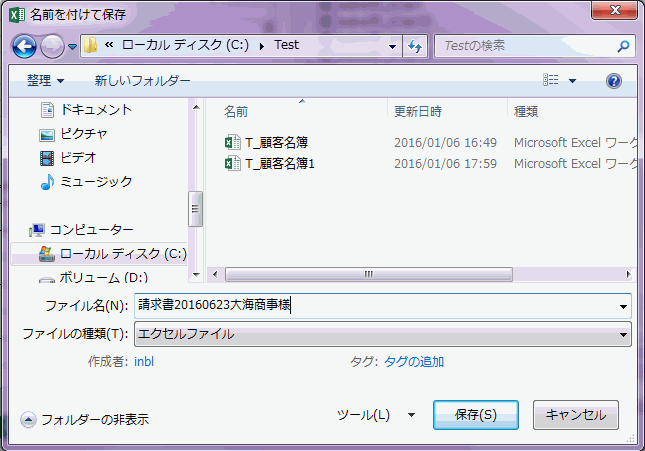
《 別ファイルに保存した請求書 》 送り状は別シートにあります。
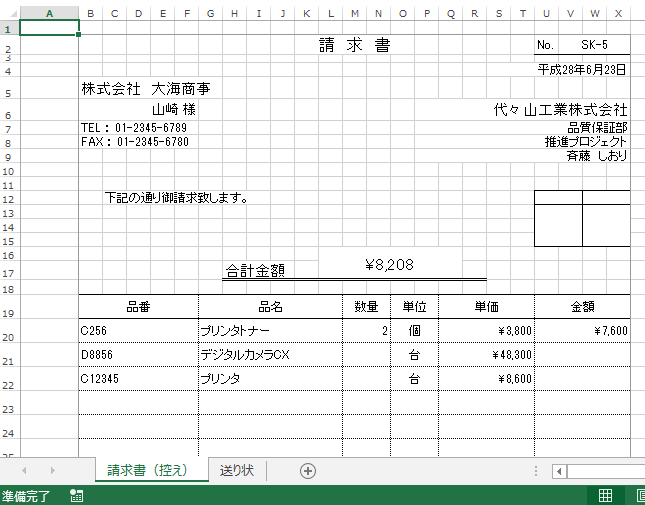
《 PDFファイルに保存 》 をクリックすると名前を付けて保存ダイアログボックスが表示されるので、保存するファイル名を入力します。
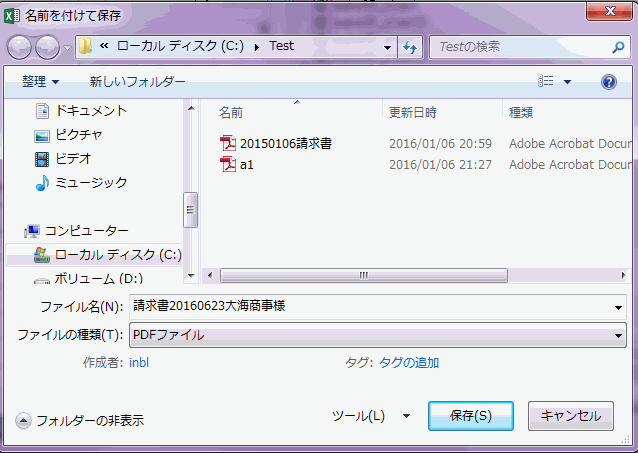
《 PDFファイルに保存した送り状と請求書 》
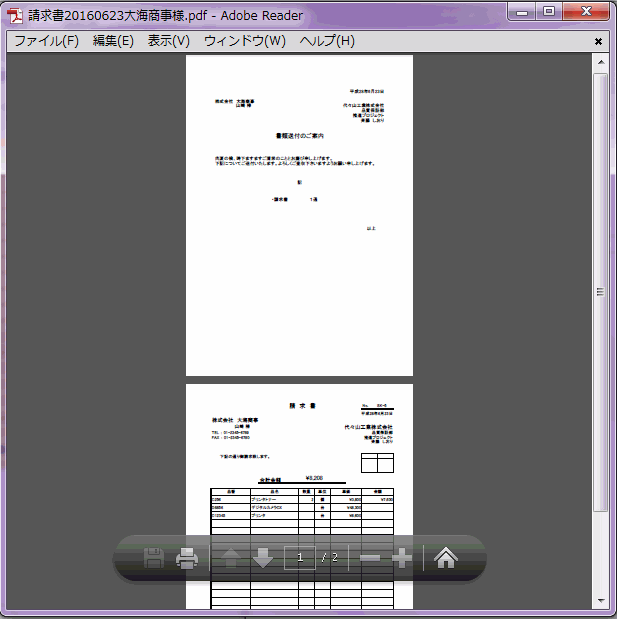
■一覧表の操作
一覧表にはブックを閉じる時に、自動的に請求書データが保存されます。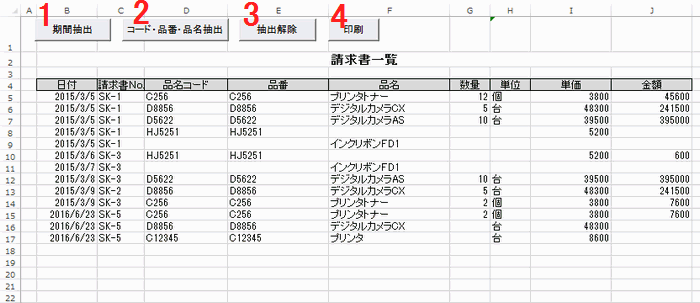
1.期間で抽出します。
2.コード・品番・品名で抽出します。
3.抽出結果を解除します。
4.一覧表を印刷します。
《 期間抽出 》 開始日と終了日を入力し[抽出]ボタンをクリックすると結果が表示されます。
開始日と終了日は記憶され、閉じた後再度開いても入力されています。
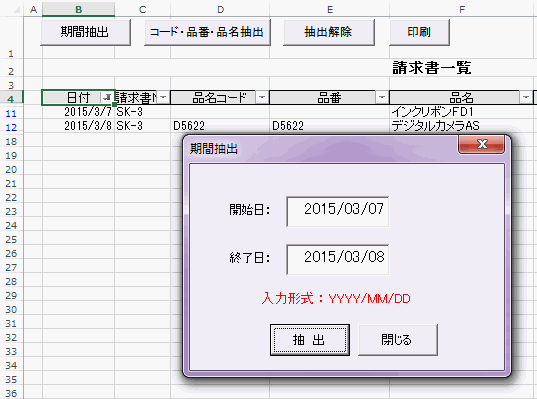
《 コード・品番・品名抽出 》 どれか1つでも複数でもキーワードを入力し[抽出]ボタンをクリックすると結果が表示されます。 あいまい抽出するので、一部の文字で可能です。
キーワードは記憶され、閉じた後再度開いても入力されています。
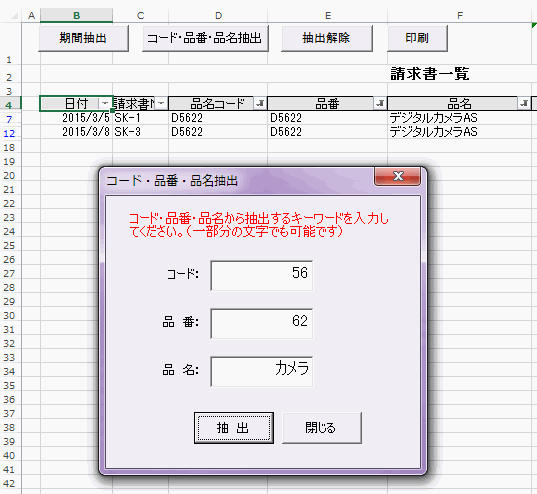
《 一覧表の印刷結果 》
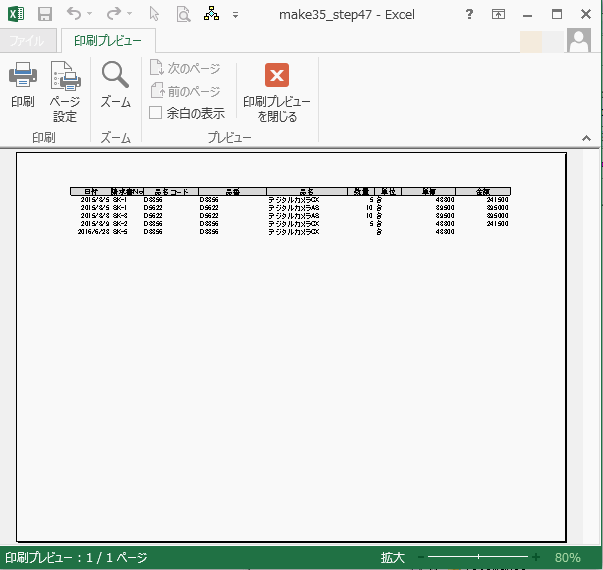
[関連リンク]
Step5 顧客IDを入力すると会社名・担当者名を自動表示させますStep14 ファイル保存ボタン:名前を付けて保存
Step20 請求書をPDFファイルに保存する
Step23 書類送付状のタイトルと時候の挨拶の自動入力
Step29 請求書一覧シートに登録する
Step36 一覧表から期間で抽出するユーザーフォームの作成
Step45 コード・品番・品名抽出フォームの作成
Homeに戻る > Excelでアプリケーションソフト3 > 請求書アプリ
■■■
このサイトの内容を利用して発生した、いかなる問題にも一切責任は負いませんのでご了承下さい
■■■
当ホームページに掲載されているあらゆる内容の無許可転載・転用を禁止します
Copyright (c) Excel-Excel ! All rights reserved