Step29 請求書一覧シートに登録する : Excel請求書
作成した請求書の日付や品名等のデータを、一覧シートに登録し過去データを閲覧・検索ができるようにします。
ブックに一覧シートを追加しブックが閉じる前にそこに追加していくことにします。 登録は請求書No.をキーにしたいと思います。 その為、請求書No.が入力されているかどうか確認し、もし入力されていない場合はMsgbox関数で操作者に判断してもらうことにします。Homeに戻る > Excelでアプリケーションソフト3 > 請求書アプリ
作成画面
■請求書No.入力セルを修正します
請求書No.をキーにして登録するので、入力セルを修正し正しく入力できるようにします。1.入力セルX6~Z6までを選択します。
2.リボンの[ホーム]-配置グループの[セルを結合して中央揃え]を実行します。
3.フォントサイズが16になっていたので、11にします。
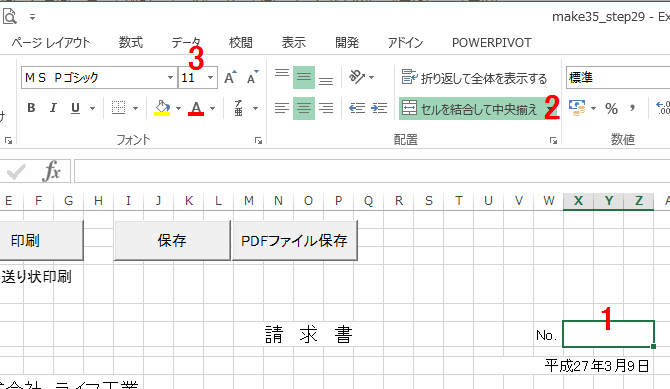
1.No.セルから全体を選択します。
2.リボンの[ホーム]-フォントグループの[下罫線]をクリックします。
![フォントグループの[下罫線]をクリック](image/step29-2.gif)
■一覧シートを挿入します
下の商品マスタータブの上で右クリックし、表示されるメニューの[挿入]をクリックします。![メニューの[挿入]をクリック](image/step29-3.gif)
挿入ウィンドウが開くので、ワークシートを選択し[OK]ボタンをクリックします。
![ワークシートを選択し[OK]ボタンをクリック](image/step29-4.gif)
これで商品マスターシートの前に、新しいシートが追加できました。
新しいシート名の上で右クリックし、表示されるメニューの[名前の変更]をクリックします。
![メニューの[名前の変更]をクリック](image/step29-5.gif)
シート名を「一覧」に変更します。
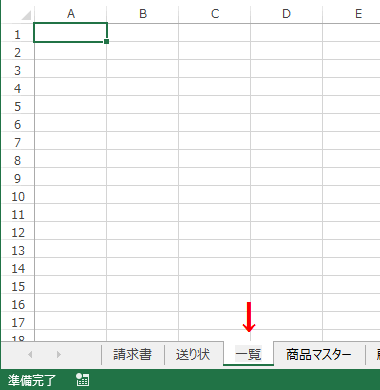
■請求書No.が入力されているかどうかチェックする
入力のチェックはVBAで行います。ブックが閉じる前に行うので、WorkbookのBeforeCloseイベントを使用します。
1.ThisWorkbookオブジェクトを選択します。
2.Workbook BeforeCloseイベントを表示させ、下記のコードを入力します。
入力されていない場合はMsgbox関数で、処理を判断してもらうようにしています。
Private Sub Workbook_BeforeClose(Cancel As Boolean)
Dim nRet As Long
If Range("x6") = "" Then
nRet = MsgBox("請求書No.が入力されていない為、一覧に登録できません。" & vbCrLf & _
"登録しないで終了してもよろしいですか?", vbYesNoCancel)
If nRet <> vbYes Then
Range("x6").Activate
Cancel = True
Exit Sub
End If
End If
End Sub
3.バグ防止の為、Option Explicitを先頭に入力しておきます。2.Workbook BeforeCloseイベントを表示させ、下記のコードを入力します。
入力されていない場合はMsgbox関数で、処理を判断してもらうようにしています。
Private Sub Workbook_BeforeClose(Cancel As Boolean)
Dim nRet As Long
If Range("x6") = "" Then
nRet = MsgBox("請求書No.が入力されていない為、一覧に登録できません。" & vbCrLf & _
"登録しないで終了してもよろしいですか?", vbYesNoCancel)
If nRet <> vbYes Then
Range("x6").Activate
Cancel = True
Exit Sub
End If
End If
End Sub
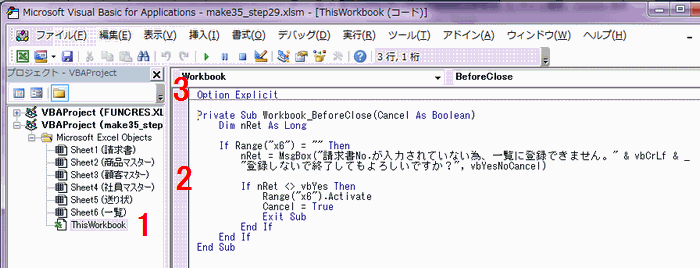
請求書No.を入力しないでブックを閉じようとすると、「請求書No.が入力されていない為、一覧に登録できません。登録しないで終了してもよろしいですか?」と表示されます。
[いいえ]か[キャンセル]を押すと、Workbook_BeforeCloseの引数CancelがTrueになりブックは閉じません。
[はい]を押すと一覧に登録しないで終了します。
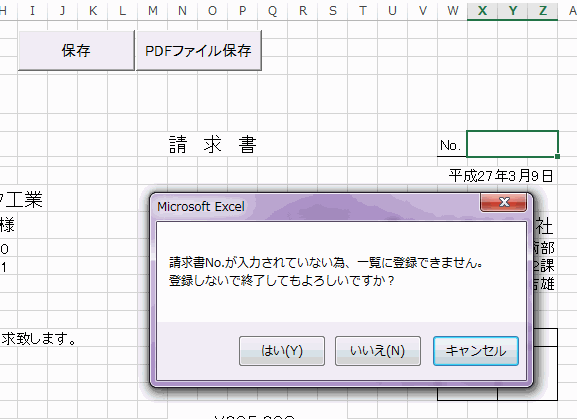
[関連リンク]
セルの結合と解除シートをコピーし名前をつける
指定したシートの名前の変更
ブックが閉じる前に処理を実行する
Homeに戻る > Excelでアプリケーションソフト3 > 請求書アプリ
■■■
このサイトの内容を利用して発生した、いかなる問題にも一切責任は負いませんのでご了承下さい
■■■
当ホームページに掲載されているあらゆる内容の無許可転載・転用を禁止します
Copyright (c) Excel-Excel ! All rights reserved