Excelの住所録から、Wordの差し込み印刷で封筒印刷を行う:Excel入門
Excelのシートに登録されている住所録を使い、Wordで封筒印刷を簡単にすることができます。縦書き封筒にする方法も掲載しています。
Homeに戻る > 初心者向けexcelの使い方に戻る
Excelの住所録
差し込み印刷に使用するExcelの住所録です。データは5行目からになっています。
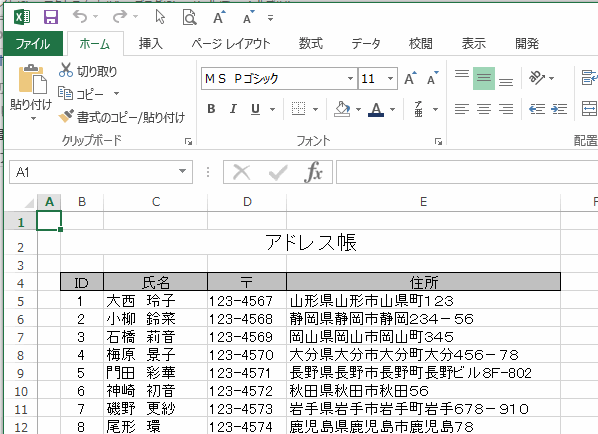
Wordで差し込み印刷を設定する
リボンの[差し込み文書]~[差し込み印刷の開始]~[封筒]をクリックします。![[差し込み印刷の開始]~[封筒]をクリックする](image/beginner27-2.gif)
封筒オプション ダイアログボックスが開きます。
使用する封筒を選択します。
ここでは、一般的によく使う「長型4号」にしました。
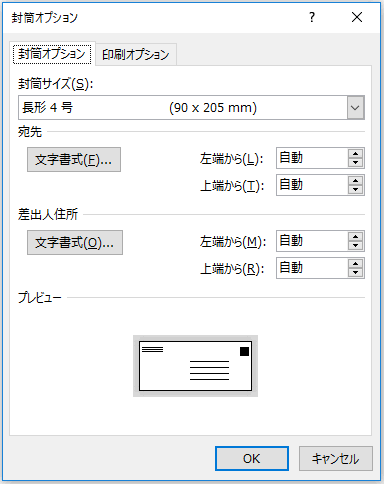
リボンの[差し込み文書]~[宛先の選択]~[既存のリストを使用]をクリックします。
![[既存のリストを使用]をクリックする](image/beginner27-4.gif)
データファイルの選択ダイアログボックスが開くので、Excelの住所録を指定します。
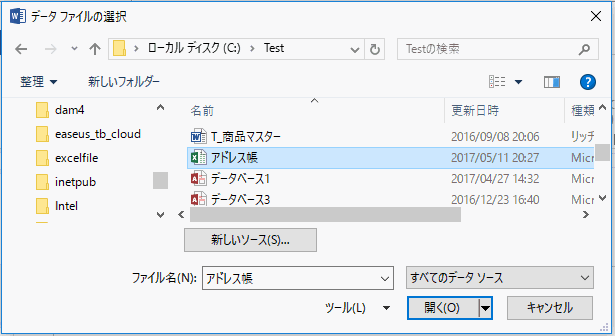
テーブルの選択ダイアログボックスが開きます。
印刷する住所が登録されているシートを選択します。
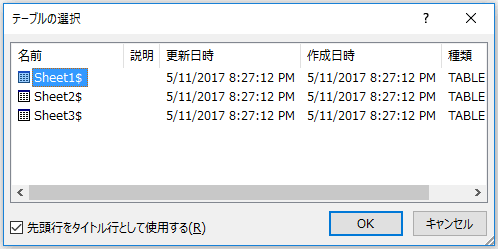
リボンの[アドレス帳の編集]をクリックします。
![[アドレス帳の編集]をクリックする](image/beginner27-7.gif)
差し込み印刷の宛先のダイアログボックスが開きます。
最初の2つは住所データではないので、チェックをOFFにします。
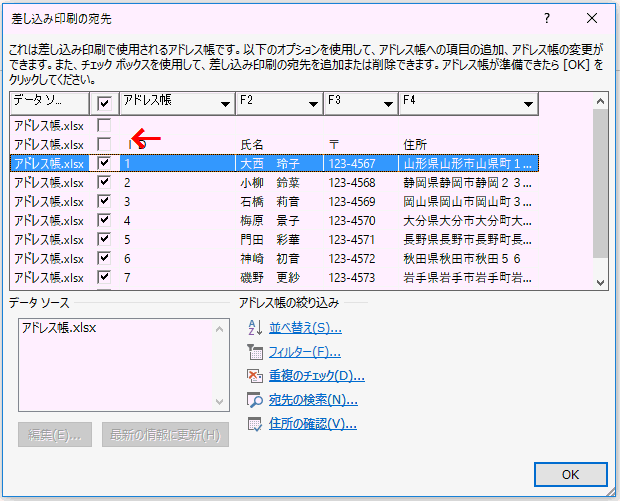
リボンの[差し込みフィールドの挿入]から、フィールド名をクリックし配置します。
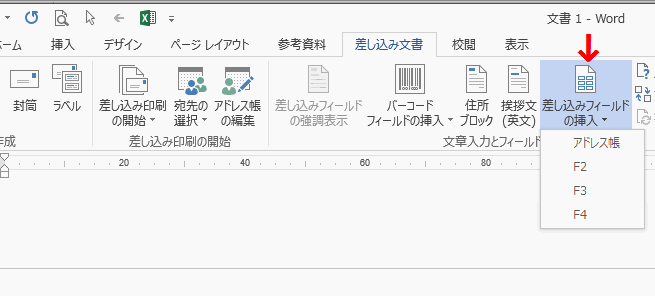
フィールド名で改行し、下の様に配置しました。
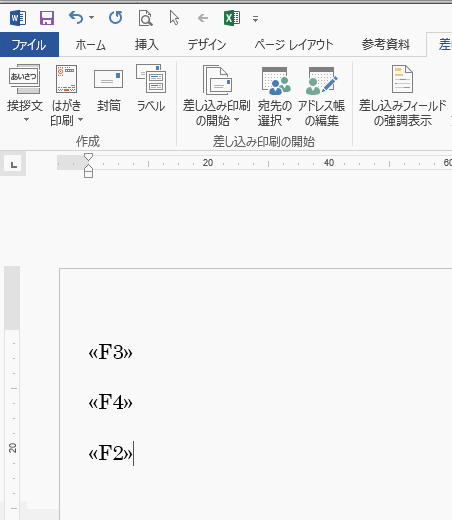
リボンの[結果のプレビュー]をクリックすると、Excelの住所データが表示されます。
![[結果のプレビュー]をクリックする](image/beginner27-11.gif)
フォントサイズなどを設定し完了です。
「様」は入力します。
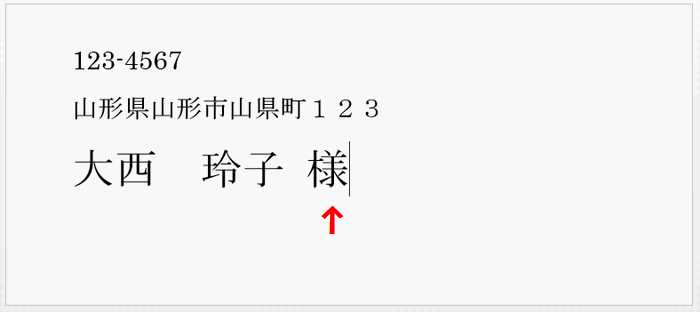
レコードの移動部分で、別の住所に移動することができます。
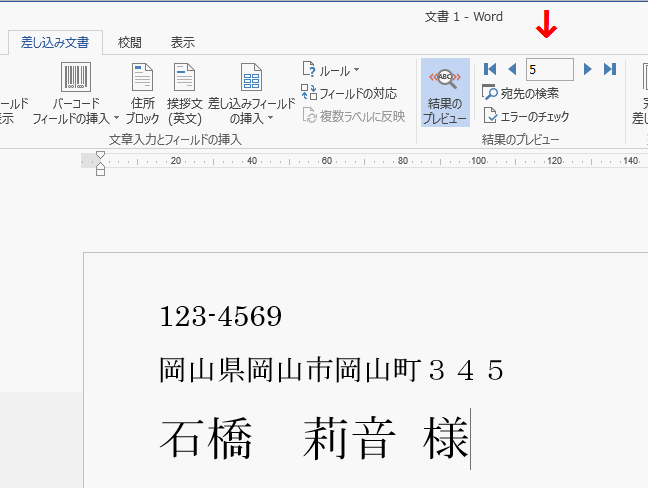
封筒を縦書きに変更する
リボンの[ページレイアウト]~[文字列の方向]~[縦書き]をクリックします。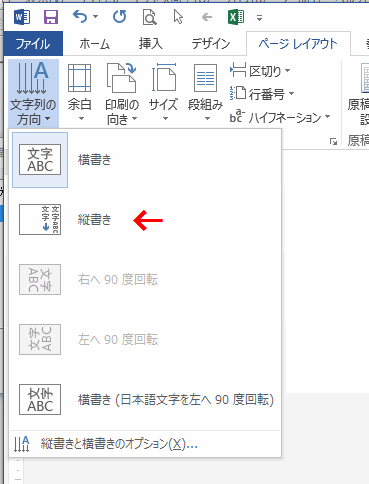
これで封筒も文字方向も縦書きになりましたが、郵便番号は横書きに設定します。
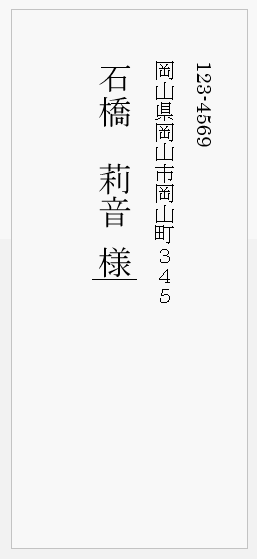
郵便番号のフィールドをDELキーで削除します。
リボンの[挿入]~[テキストボックス]~[横書きテキストボックスの描画]をクリックします。
![[横書きテキストボックスの描画]をクリックする](image/beginner27-16.gif)
テキストボックス内にカーソルがある状態で、リボンの[差し込みフィールドの挿入]から、郵便番号フィールド名をクリックし配置します。
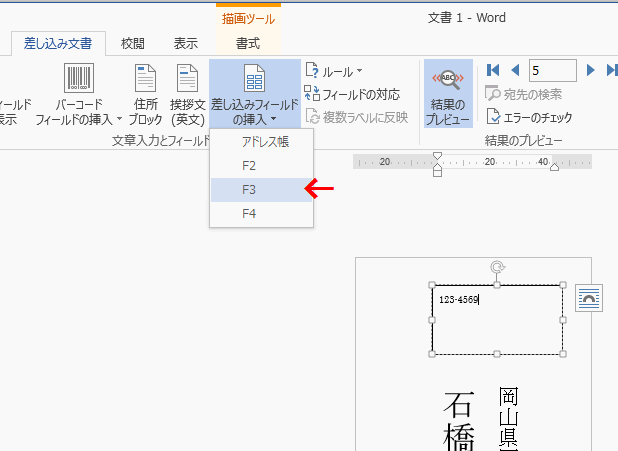
テキストボックスを枠なしに設定し、フォントサイズを変更し完了です。
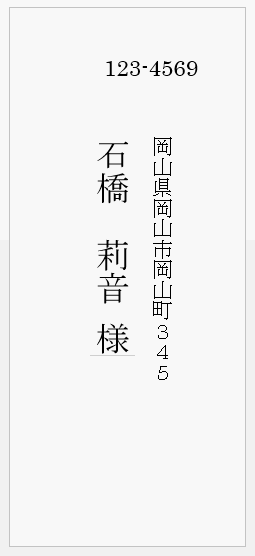
[関連リンク]
Excelのアドレス帳から、Wordの差し込み印刷を行いラベルに印刷する
ExcelにPowerpointを貼り付ける方法
CSVファイルの読み込みと変換しインポートする方法
テキストボックス Excelコントロール Tips
テキストボックスの数値入力値チェック
Homeに戻る > 初心者向けexcelの使い方に戻る
■■■
このサイトの内容を利用して発生した、いかなる問題にも一切責任は負いませんのでご了承下さい
■■■
当ホームページに掲載されているあらゆる内容の無許可転載・転用を禁止します
Copyright (c) Excel-Excel ! All rights reserved