CSVファイルの読み込みと変換しインポートする方法 : Excel
CSVファイルは通常Excelに関連付けられているので、ダブルクリックするだけで開くことができますし、ウィザードで条件を設定しながら変換しインポートすることもできます。
Homeに戻る > 初心者向けexcelの使い方に戻る
エクスプローラーでダブルクリックし開く
エクスプローラーでファイルの一覧を表示すると、CSVファイルはExcelに関連付けられているので、種類には「Microsoft Excel CSV ファイル」と表示されています。ここでファイル名をダブルクリックします。
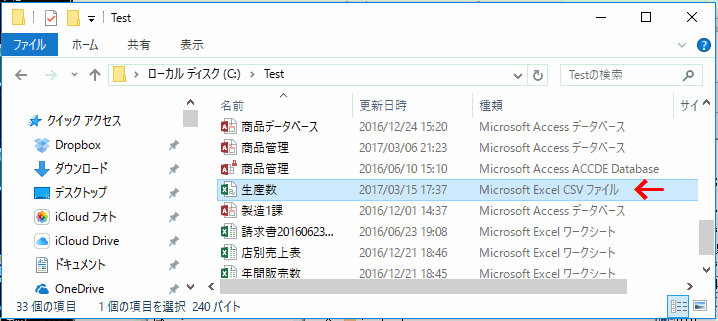
するとCSVファイルが開きます。
フォント・フォントサイズ・列幅・行高さなどの書式は、Excelの初期設定で表示されます。
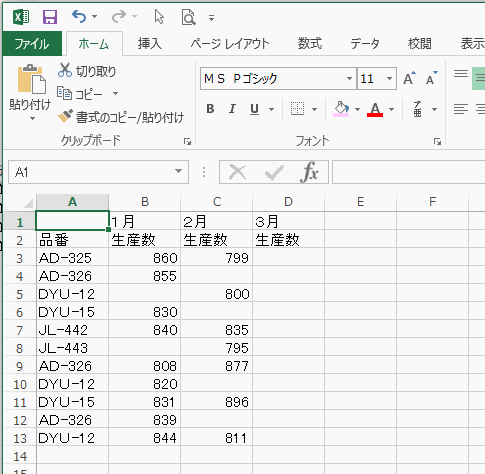
メニューの「開く」から開く
リボンの[ファイル]~表示されるメニューの[開く]~[参照]をクリックします。ファイルを開くダイアログボックスが開くので、右下のファイルの種類を「テキスト ファイル」か「すべてのファイル」にします。
これでCSVファイルが表示されるので、選択し開きます。
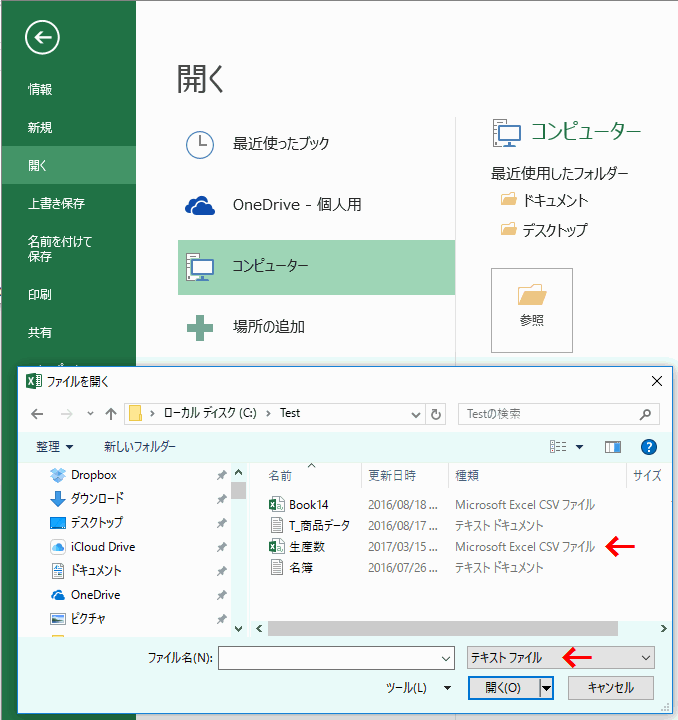
ウィザードで条件を設定しインポートする
リボンの[データ]~外部データの取り込みグループの[テキストファイル]をクリックします。![[テキストファイル]をクリックする](image/beginner17-4.gif)
テキスト ファイルのインポートダイアログボックスが開くので、CSVファイルを選択し[インポート]をクリックします。
![CSVファイルを選択し[インポート]をクリックする](image/beginner17-5.gif)
テキスト ファイル ウィザードが開始します。
データのファイル形式などを設定します。
ここでは[先頭行をデータの見出しとして使用する]にチェックを入れていません。
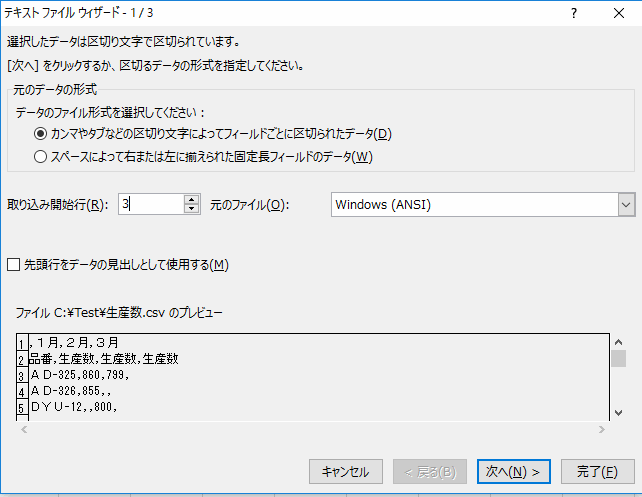
区切り文字を選択します。
CSVファイルの区切りには、タブやカンマが多く使用されますが、分からない場合は下のプレビューで正しい区切り位置に縦線が引かれることを確認しながら選択します。
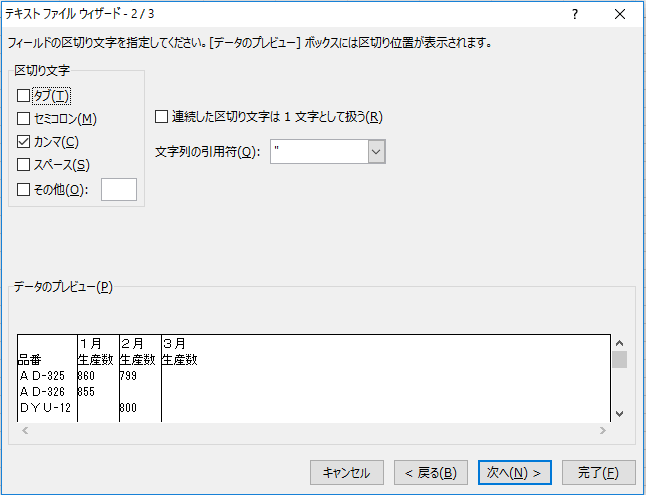
列のデータ形式を指定します。
これでウィザードは終了です。
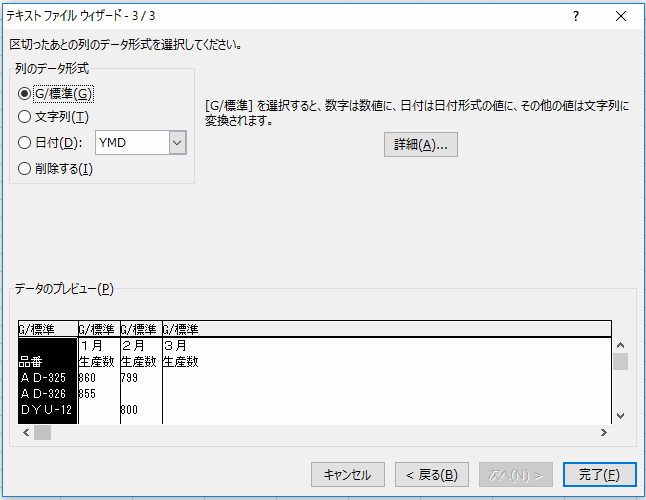
データの取り込みダイアログボックスが開きます。
取り込むワークシートと取り込み位置を指定し完了です。
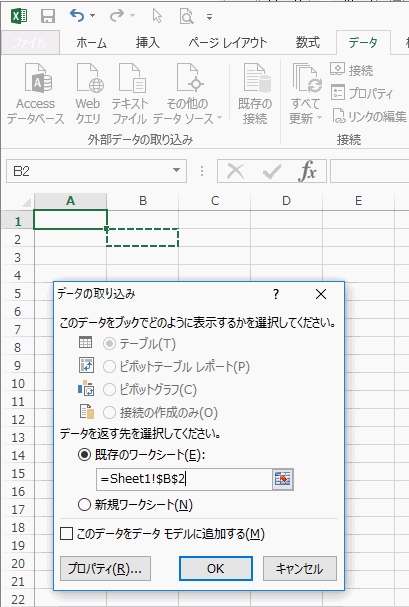
これでCSVファイルをインポートできました。
上のウィザードで[先頭行をデータの見出しとして使用する]のチェックを外していたので、項目名は読み込まれていません。
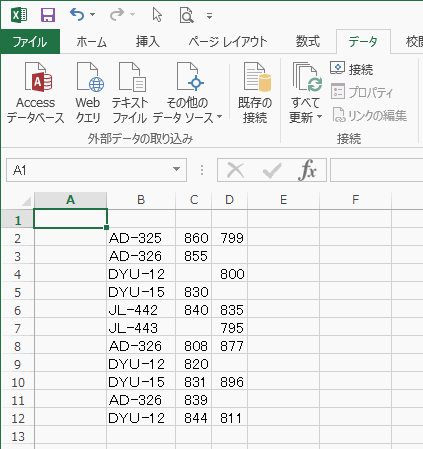
[関連リンク]
選択セルをCSV形式とテキスト形式で保存する
シートのデータをテキストファイルに保存する
テキストファイルの読込み
関連付けられたファイルを開く
ランダムファイルを読み込む
シーケンシャルファイルを読み込む
Homeに戻る > 初心者向けexcelの使い方に戻る
■■■
このサイトの内容を利用して発生した、いかなる問題にも一切責任は負いませんのでご了承下さい
■■■
当ホームページに掲載されているあらゆる内容の無許可転載・転用を禁止します
Copyright (c) Excel-Excel ! All rights reserved