Excel VBA入力画面の表示方法~開発タブを表示させる設定方法
デフォルトでは表示されない開発タブの表示方法と、VBAを入力する画面の表示方法を掲載しています。
Homeに戻る > Excel 基本Tipsへ
ExcelでVBAを入力するには、リボンに開発タブを表示させる必要があります。
さらにマクロの登録・実行、アドインの設定などができます。
開発タブはデフォルトでは表示されていないので設定を行います。
ここではExcelのリボンに開発タブを表示させ、VBAの入力画面(VBEウィンドウ)を表示する方法を掲載しています。
VBAを入力するVBEウィンドウは、新しいバージョンでも大きな変更はありません。
関連する記事として「Excel2019・2016・2013の挿入~開発リボンを比較し新機能や違いを調査」を掲載していますので参照してください。
開発タブの表示方法と、VBAを入力する画面の表示方法
リボンにExcel VBAのボタンを表示させる方法
Excelを起動し、リボンの[ファイル]をクリックします。
![リボンの[ファイル]をクリック](image/img94_4.gif)
左に表示されるメニューから、一番下の[オプション]をクリックします。
![一番下の[オプション]をクリック](image/img94_5.gif)
Excelのオプションダイアログボックスが開きます。
- 左のメニューで[リボンのユーザー設定]をクリックします。
- 左に表示される[リボンのユーザー設定]~[メインタブ]で[開発]のチェックボックスにチェックを入れます。
- [OK]ボタンをクリックし、ダイアログボックスを閉じます。
![[開発]のチェックボックスにチェックを入れる](image/img94_6.gif)
これでリボンに開発タブが表示されます。
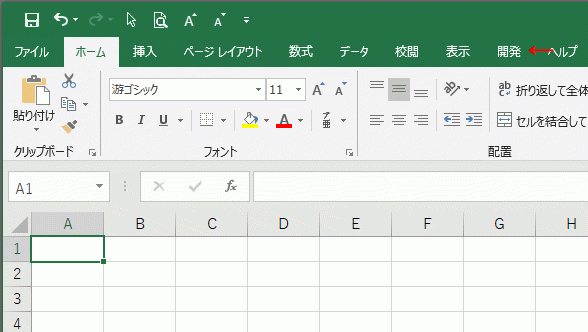
VBAを入力する画面(VBEウィンドウ)の表示方法
開発タブを選択すると、コードグループに[Visual Basic]のボタンがあります。
このボタンをクリックすると、VBAの入力画面が表示されます。
![[Visual Basic]のボタン](image/img94_9.gif)
Excel2007で開発タブを表示させる方法
矢印部分のOffice ボタンをクリックします。
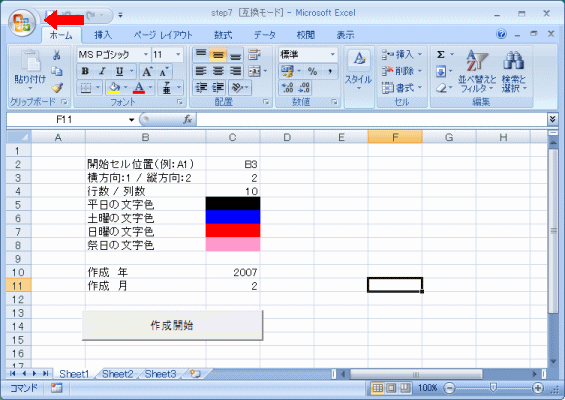
左のメニューを「基本設定」にし、「開発」タブをリボンに表示する にチェックし、下の「OK」ボタンをクリックします。
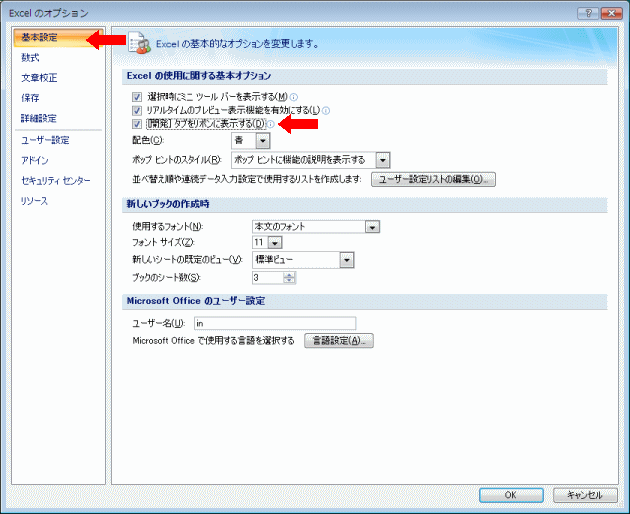
Excel2007でVBEウィンドウを表示する方法
Excel画面に戻ると、「開発」タブが追加され、左に Visual Basic ボタンがあります。
VBEの画面や操作はExcel2000からほぼ同じみたいです。
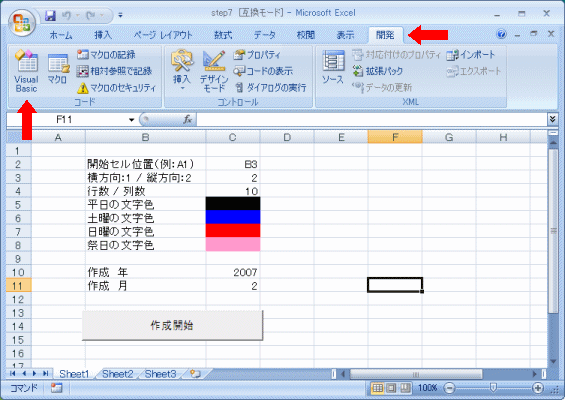
Homeに戻る > Excel 基本Tipsへ
■■■
このサイトの内容を利用して発生した、いかなる問題にも一切責任は負いませんのでご了承下さい
■■■
当ホームページに掲載されているあらゆる内容の無許可転載・転用を禁止します
Copyright (c) Excel-Excel ! All rights reserved