Excel2019・2016・2013の挿入~開発リボンを比較し新機能や違いを調査
挿入・ページレイアウト・数式・データ・校閲・表示・開発・ファイルのExcel2019とExcel2016・2013のリボンを比較します。
新機能や変わった点については、比較後まとめて下に記載しています。
Excel2016・Excel2013のホーム リボンの比較はこちらを参照してください。
Homeに戻る > Excel2019のメニューに戻る
挿入リボンの比較
アイコン・3Dモデル・グラフのマップが増えているようです。Excel2013であった、BingマップとPeple Graphが復活しているようです。
Excel2019

Excel2016

Excel2013

グラフのマップとは、地図を使ったグラフのようで、国別の色を変えたりできるようです。
新機能のアイコンを使ってみます。
リボンのアイコンをクリックすると、アイコンの挿入ダイアログが表示されます。
かなり種類がありそうです。
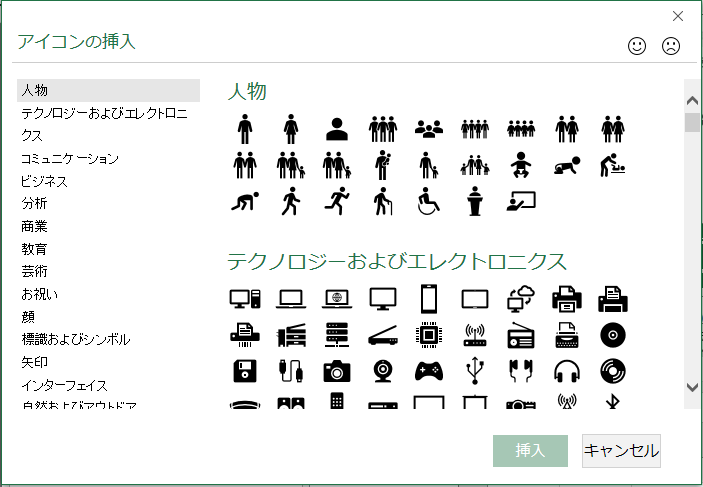
シートに挿入すると、従来のオートシェイプや図形のように回転させたり色を付けることができます。
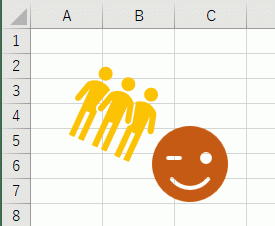
3Dモデルを使ってみます。
リボンの3Dモデルをクリックすると、オンライン3Dモデルのダイアログが表示されます。
こちらもかなり種類がありそうです。

恐竜を選択しました。
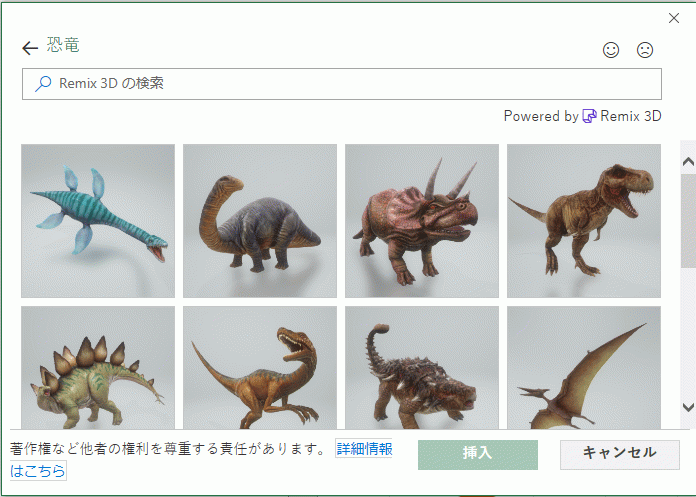
3Dモデルをシートに挿入しました。
設定はリボンの[3Dモデルツール]~[書式設定]で行うことができます。
面白いのは中央に表示されている3Dの回転です。
自由に回転し恐竜のお腹やお尻を見ることができます。
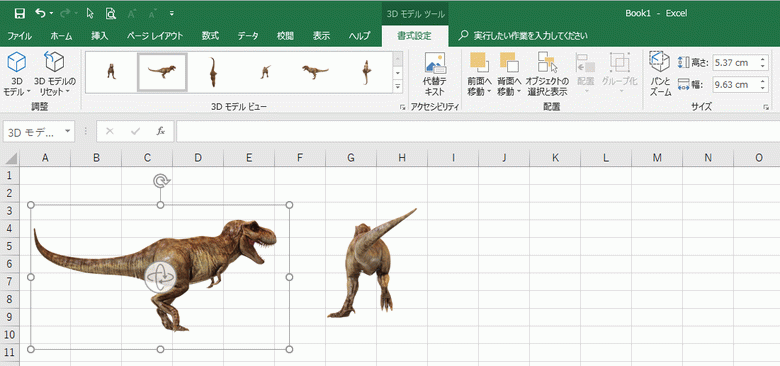
ページレイアウト リボンの比較
リボンは3バージョンとも同じで変更はありません。Excel2019

Excel2016

Excel2013

数式リボンの比較
リボンは3バージョンとも同じで変更はありません。Excel2019

Excel2016

Excel2013

データ リボンの比較
[Accessデータベース]が[データの取得]のメニューに入り、他の機能の配置が変わっていいます。[データの取得]のメニューに取得先が色々増えているように思います。
Excel2019

Excel2016

Excel2013

[データの取得]のメニュー
■ ファイルから- Excelブックから
- テキストまたはCSVから
- XMLから
- JSONから
- フォルダーから
- SharePointフォルダーから
- SQL Serverデータベースから
- Microsoft Accessデータベースから
- Analysis Servicesから
- SQL Server Analysis Servicesデータベースから(インポート)
- Oracleデータベースから
- IBM DB2データベースから
- MySQLデータベースから
- PostgreSQLデータベースから
- Sybaseデータベースから
- Teradataデータベースから
- SAP HANAデータベースから
- Azure SQLデータベースから
- Azure SQLデータウェアハウスから
- Azure HDInsight(HDFS)から
- Azure BLOBストレージから
- Azure テーブル ストレージから
- Azure Data Lake Storeから
- SharePoint Onlineリストから
- Microsoft Exchange Onlineから
- Dynamics 365(オンライン)から
- Facebookから
- SalesForeceオブジェクトから
- Salesforceレポートから
- テーブルまたは範囲から
- Webから
- Microsoft Queryから
- SharePointリストから
- ODataフィードから
- Hadoopファイル(HDFS)から
- Active Directoryから
- Microsoft Exchangeから
- ODBCから
- OLE DBから
- 空のクエリ
校閲リボンの比較
[インクの表示]がなくなり、[インクの開始]と[インクを非表示にする]が増えています。これは指やペンでタッチし入力する機能です。タッチするためにはタッチディスプレイが必要です。
Excel2019
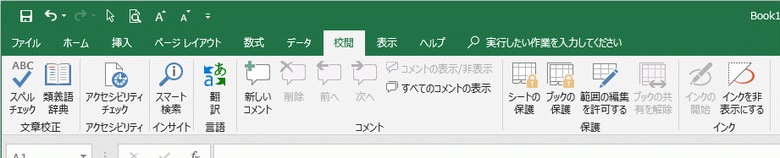
Excel2016
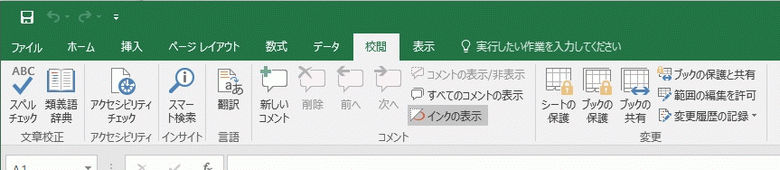
Excel2013
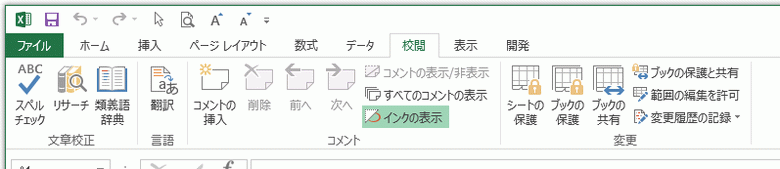
表示リボンの比較
リボンは3バージョンとも同じで変更はありません。Excel2019

Excel2016

Excel2013

開発リボンの比較
Excel2016とは変化ありません。Excel2019
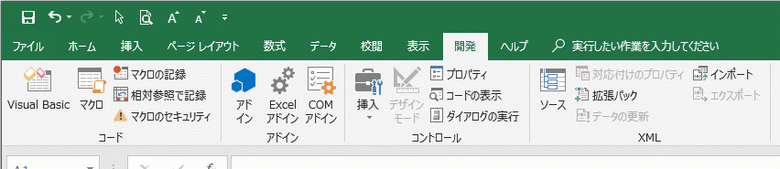
Excel2016
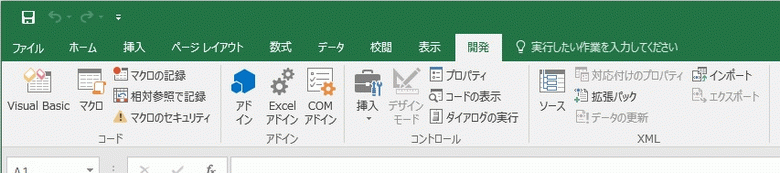
Excel2013

ファイルメニューの比較
[履歴][発行][フィードバック]が増えています。[発行]をクリックすると、[Power BIへの発行]が表示されます。
Power BIとは、マイクロソフトのBI(ビジネスインテリジェンス)ツールの総称で、データをグラフなどに可視化する機能で、無料で提供されています。
Excel2019
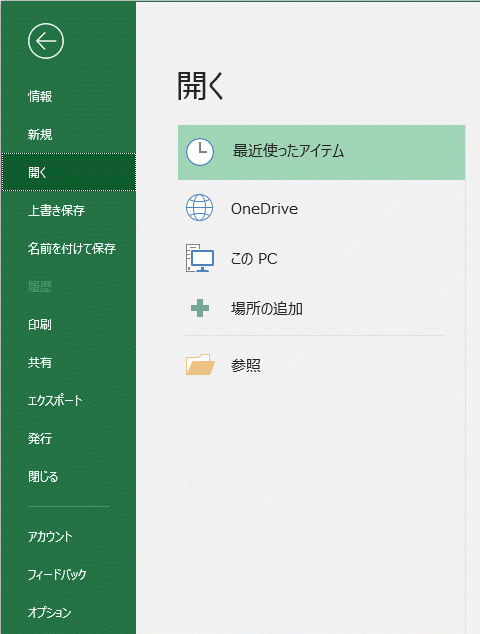
Excel2016
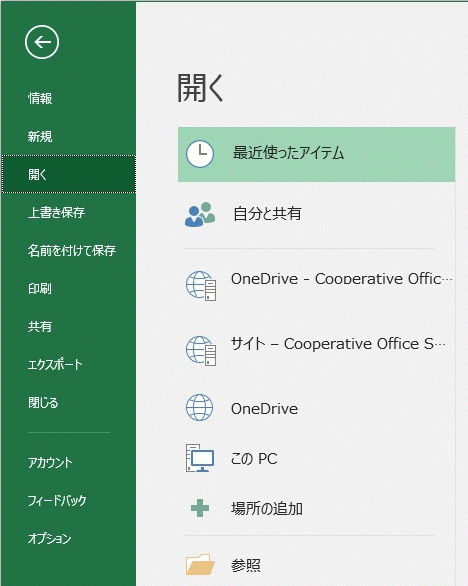
Excel2013
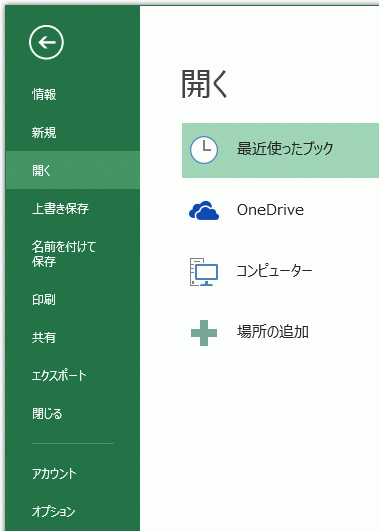
Excel2019・2016・2013の挿入~開発リボンの比較と新機能のまとめ
- 挿入リボン : [アイコン][3Dモデル][グラフのマップ]が増えている、Excel2013であった、BingマップとPeple Graphが復活している。
- データリボン : [データの取得]が増えボタンの配置が変更されている。
- 校閲リボン :[インクの開始][インクを非表示にする]が増えている。
- ファイルメニュー : [履歴][発行][フィードバック]が増えている。
Homeに戻る > Excel2019のメニューに戻る
■■■
このサイトの内容を利用して発生した、いかなる問題にも一切責任は負いませんのでご了承下さい
■■■
当ホームページに掲載されているあらゆる内容の無許可転載・転用を禁止します
Copyright (c) Excel-Excel ! All rights reserved