Excel:VBAの実行方法~マクロのメニューから実行させる方法
今回はマクロのメニューから実行させる方法です。
Homeに戻る > Excel 基本Tipsへ
|
この方法では、標準モジュールにVBAでプロシージャを入力し、Public形式にしないといけません。 Publicにすると、プロジェクト全体から呼び出すことが可能です。 Publicの他にPrivateがありますが、Privateは同じモジュール内のみ呼び出すことができます。 マクロを簡単に実行させる為には、ツールバーやメニューバーに登録するやり方があります。 又、シート上にコマンドボタンなどのコントロールを配置し、イベントで開始させる方法があります。 VBAでプロシージャを作成し、テストする場合などは、適当にコマンドボタンを作成しデバッグすると便利です。 マクロを作成することで、業務の効率化やミス防止に役立ちます。 例えば顧客の電話番号が「090」でなお且つ「男性」のデータを抽出し、印刷するなどが一気にできます。 関連するTipsの「Excel マクロを実行するボタンの、わかりやすい作成手順」も参照してください。 |
マクロのメニューからVBAを実行させる設定手順
1.VBAを入力します。
1)VBE画面でModule1をダブルクリックします。
2)Public を付けVBAを入力します。
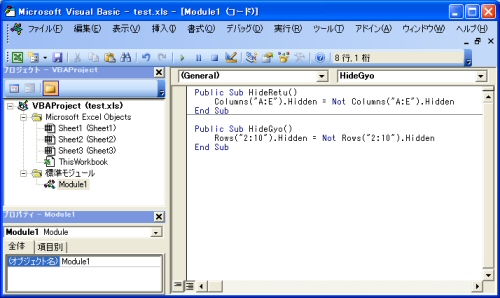
2.作成したマクロを実行します。
Excel2013の画面です。
リボンの[開発]~コードグループの[マクロ]をクリックします。
開発タブが表示されていない場合は「リボンに開発タブを表示する」を参照してください。
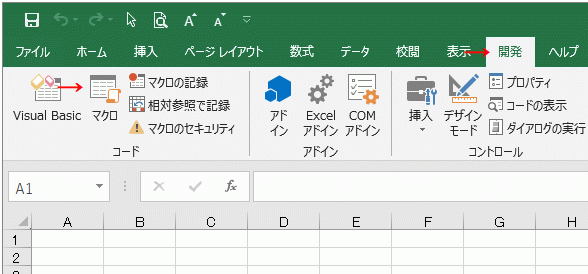
マクロダイアログボックスが開きます。
マクロ名を選択し[実行]ボタンをクリックします。
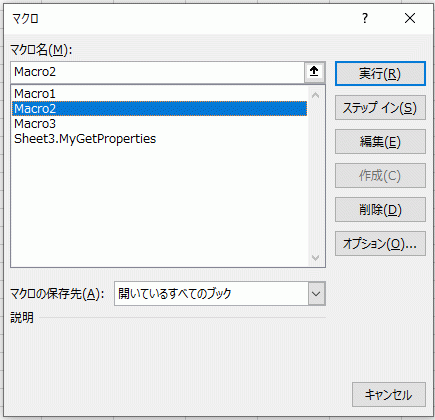
リボンに変わる前のExcel2007の画面です。
1)Excel画面のメニュー「ツール」-「マクロ」-「マクロ」をクリックします。
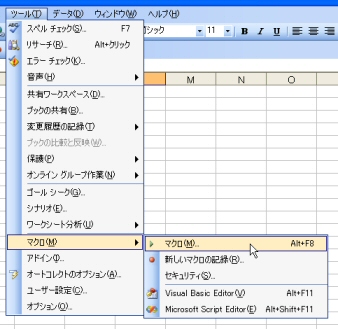
2)上のPublicで入力したプロシージャ名のリストが表示されています。
マクロの名前を選択し「実行」ボタンをクリックしてください。

Homeに戻る > Excel 基本Tipsへ
■■■
このサイトの内容を利用して発生した、いかなる問題にも一切責任は負いませんのでご了承下さい
■■■
当ホームページに掲載されているあらゆる内容の無許可転載・転用を禁止します