Excel マクロを実行するボタンの、わかりやすい作成手順
マクロの実行ボタンを作成しておけば、クリックのみで一連の作業ができてしまうのでとても便利になります。
ここでは、具体的なボタンの作成手順を掲載します。
Homeに戻る > Excel マクロのTipsへ
Excelマクロボタンを作成するシート
ここでは、下のようなグラフを表示する売上推移のシートを使用します。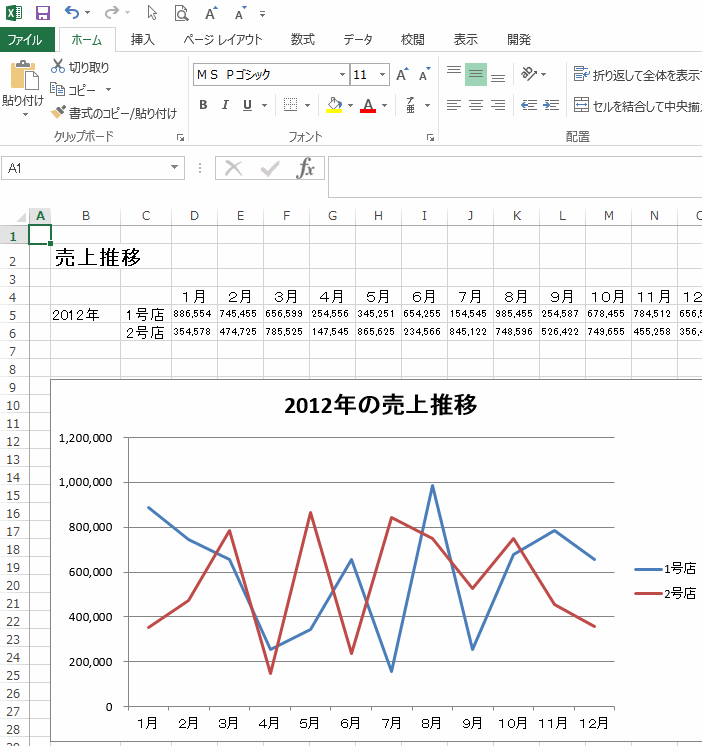
このシートに登録されているマクロを見るには、リボンの[開発]タブ~コードグループの[マクロ]をクリックします。
あらかじめ、マクロを作成しておいてください。
マクロの作成方法は、このページを参照してください。
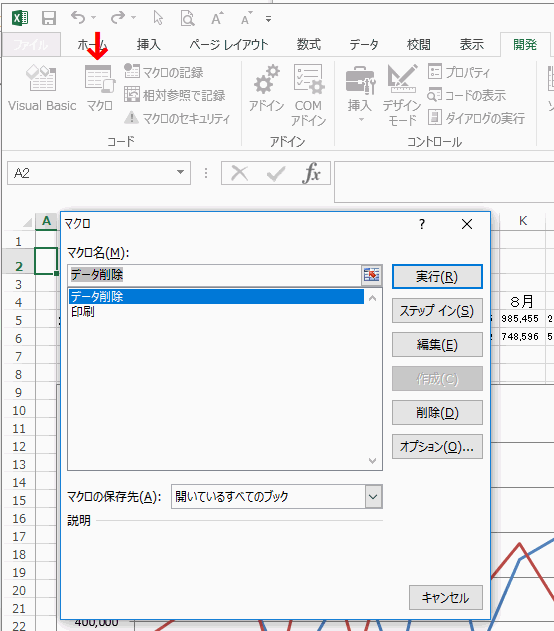
マクロ実行ボタンの作成
まず、下のようにボタンを配置するスペースを空けてください。・印刷範囲内ですと、ボタンも印刷されてしまうので範囲以外に配置します。
・行や列の挿入を行った場合、計算式や関数に絶対番地を使用している場合などに、ズレが出るので注意してください。
リボンの[開発]タブ~コントロールグループの[挿入]~フォームコントロール部分の[ボタン]をクリックし、シート上でドラッグします。
![フォームコントロール部分の[ボタン]をクリックする](image/img477-3.gif)
自動的に、マクロの登録ダイアログボックスが開きます。
ボタンに割り当てるマクロ名を選択し、[OK]ボタンをクリックします。
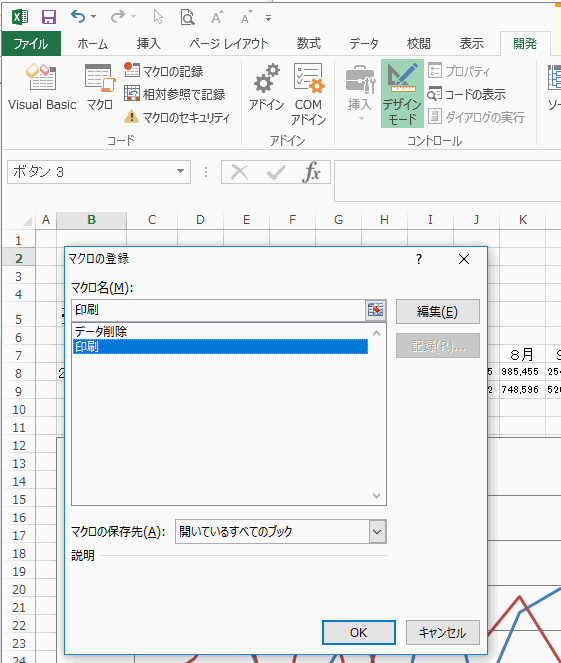
ボタンが選択されている状態で、ボタン内をクリックすると表示文字を編集できます。
ここでは、「印刷」に変更しています。
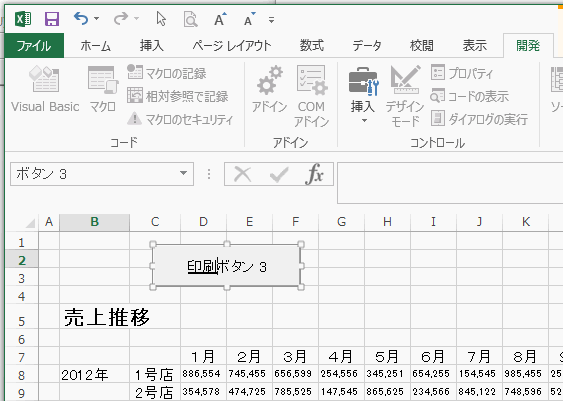
リボンの[デザイン モード]が反転表示されているので、クリックし通常の表示にしてください。
これでマクロの実行ボタンの完成です。
ボタンをクリックすると、割り当てたマクロが実行できます。
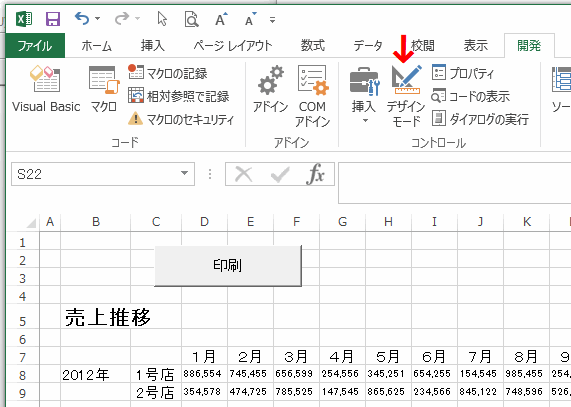
Homeに戻る > Excel マクロのTipsへ
■■■
このサイトの内容を利用して発生した、いかなる問題にも一切責任は負いませんのでご了承下さい
■■■
当ホームページに掲載されているあらゆる内容の無許可転載・転用を禁止します
Copyright (c) Excel-Excel ! All rights reserved