Excelのマクロ作成方法と実行方法|マクロの記録で印刷マクロを作成する
マクロの作成は簡単です、実行したい手順を一度記録しておけば、その後、何回でも繰り返し実行できます。
マクロ作成には、開発タブを表示させておく必要があります。 表示方法はここを参照してください。
Homeに戻る > Excel マクロのTipsへ
Excelマクロの作成手順
ここでは、下の表を印刷するマクロを作成します。印刷範囲は事前に設定済みとします。
マクロで設定することも可能ですが、変更がない場合、事前に設定しておく方が変更時便利です。
リボンの[開発]タブ~コードグループの[マクロの記録]をクリックします。
![[マクロの記録]をクリックする](image/img476-1.gif)
マクロの記録ダイアログボックスが開きます。
マクロ名を入力し、[OK]ボタンをクリックします。
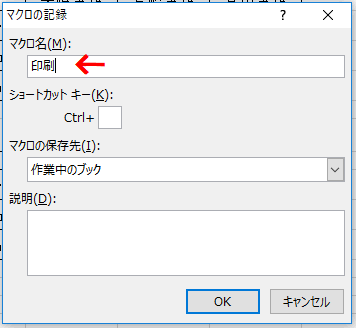
これからは、実行した手順が順に記録されていきます。
1: リボンの[ファイル]をクリックします。
![リボンの[ファイル]をクリック](image/img476-3.gif)
2: メニューの[印刷]をクリックします。
![メニューの[印刷]をクリック](image/img476-4.gif)
3: [印刷]ボタンをクリックします。
![[印刷]ボタンをクリック](image/img476-5.gif)
これで印刷完了なので終了します。
リボンの[記録終了]をクリックします。
![リボンの[記録終了]をクリック](image/img476-6.gif)
作成したマクロの実行
リボンの[マクロ]をクリックします。![リボンの[マクロ]をクリック](image/img476-7.gif)
マクロのダイアログボックスが開きます。
1.上で作成したマクロ名を選択します。
2.[実行]ボタンをクリックします。
これで印刷できます。
今回は簡単な手順で作成しましたが、例えば、今日の日付に変更した10シートを一気に印刷する場合など、これを毎日する場合、マクロを作成する方が、明らかに効率が上がります。
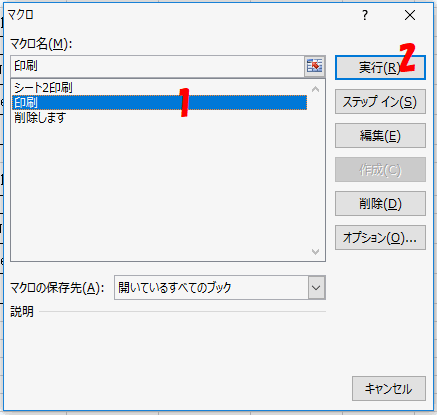
Homeに戻る > Excel マクロのTipsへ
■■■
このサイトの内容を利用して発生した、いかなる問題にも一切責任は負いませんのでご了承下さい
■■■
当ホームページに掲載されているあらゆる内容の無許可転載・転用を禁止します
Copyright (c) Excel-Excel ! All rights reserved