Excelのマクロでファイルを開くを作成、そのコードを編集しランチャーソフトに改造する
初めにファイルを開くマクロを作成し、そのコードを編集しランチャーソフトに改造します。
ランチャーソフトとは、アプリを起動したりファイルを開いたりをボタンやメニューで簡単に実行できるようにしたソフトです。
Homeに戻る > Excel マクロのTipsへ
ファイルを開くマクロの作成
リボンの[開発]タブ~コードグループの[マクロの記録]をクリックします。開発タブが表示されていない場合は、「Excelの開発タブを表示する方法」を参照し表示させてください。
![[マクロの記録]をクリック](image/img486-1.gif)
マクロのダイアログボックスが開きます。
マクロ名(ここではファイルを開くにしました)を入力し[OK]ボタンをクリックします。
![マクロ名を入力し[OK]ボタンをクリックする](image/img486-2.gif)
リボンの[ファイル]から、ファイルを選択し開きます。
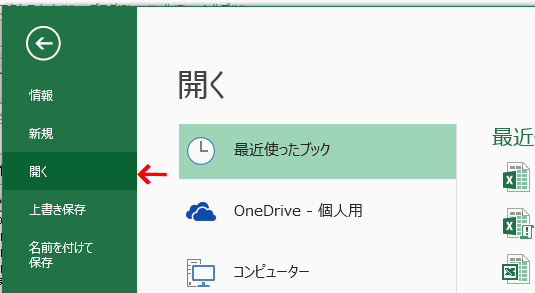
初めのExcelブックに戻り、リボンの[記録終了]をクリックします。
これでファイルを開くマクロが完成しました。
![リボンの[記録終了]をクリックする](image/img486-4.gif)
ランチャーソフトに改造する
リボンの[マクロ]をクリックし、マクロ ダイアログボックスを開きます。![リボンの[マクロ]をクリックする](image/img486-5.gif)
1.上で作成したマクロを選択します。
2.[編集]ボタンをクリックします。
![マクロを選択し[編集]ボタンをクリック](image/img486-6.gif)
VBE画面が開き、マクロのVBAコードが表示されます。
Workbooks.Open Filename:="C:\Test\T_顧客名簿.xlsx"
"C:\Test\T_顧客名簿.xlsx" の部分がファイルのフォルダとファイル名になります。
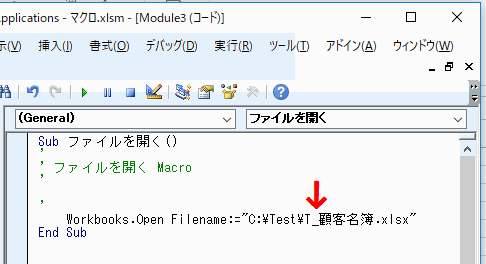
フォルダとファイル名部分をセル番地に変更します。
Workbooks.Open Filename:=Worksheets("Sheet2").Range("B2")
これでSheet2のB2セルに入力されているファイルが開きます。

B2セルに上で変更したフォルダとファイル名を入力します。
両側の「"」は削除してください。
これでマクロを実行してみてください、B2セルのファイルが開きます。
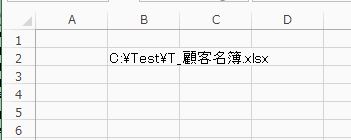
リボンのマクロからマクロを選択し実行するのは大変なので、クリックすればマクロを実行できるボタンを追加します。
追加方法は「マクロを実行するボタンの、わかりやすい作成手順」を参照してください。
同様にボタンを複数作成すれば、簡単に必要なファイルを開くことができます。
また、ファイル変更もセルのフォルダとファイル名の修正だけで大変便利です。
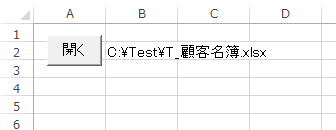
Homeに戻る > Excel マクロのTipsへ
■■■
このサイトの内容を利用して発生した、いかなる問題にも一切責任は負いませんのでご了承下さい
■■■
当ホームページに掲載されているあらゆる内容の無許可転載・転用を禁止します
Copyright (c) Excel-Excel ! All rights reserved