VBE入力画面の表示方法|起動方法と使い方 : Excel
VBEとは、Visual Basic Editorの略でVBAやマクロのプログラム入力画面です。
Homeに戻る > Excel 基本Tipsへ
ここではVBEの起動方法と使い方を解説します。
VBAを使用するには、まずコードの入力画面にします。
入力画面は、基本的にプロジェクトウィンドウ、プロパティウィンドウ、コードウィンドを使います。
プロジェクトウィンドウではツリー形式の、シート、ユーザーフォーム、標準モジュール、クラスモジュールのオブジェクトを選択します。ユーザーフォームなどは、作成されていなければ表示されません。
プロパティウィンドウでは、色・フォント・位置・サイズなどの要素を設定します。
VBAを使い、実行中に変更できる項目も沢山あります。
コードウィンドウは、ここにVBA(マクロ)のプログラムを入力していきます。
コントロールのイベント処理もここに入力します。
多くのメニューやプロパティ項目があり、複雑そうに見えますが、よく使うのはそんなに多くありません。
「作ってみよう」などを参考に1本作成できれば、大部分マスターできます。
関連するTipsの「標準モジュール入力画面の表示方法~追加する方法」も参照してください。
VBE画面表示の操作方法
実行手順
メニューの「ツール」-「マクロ」-「Visual Basic Editor」をクリックします。
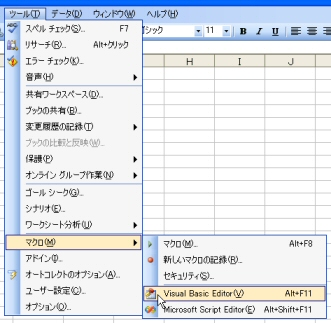
すると下の画面になります。
これを Visual Basic Editor 略して VBE
と言います。
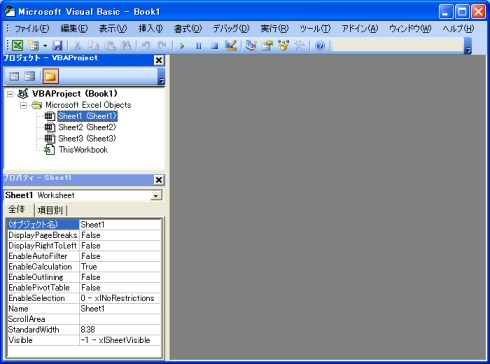
左上の「Sheet1」をダブルクリックするとSheet1のVBA入力画面になります。
この場合、基本的にはSheet1専用のVBAを作成します。
Sheet1を削除するとSheet1のVBAも削除されてしまいます。
専用でないVBAはこの後、2で説明しますモジュール内に作成します。
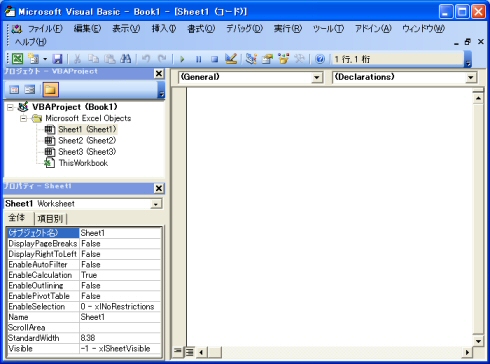
ツールバーからVBEを起動する方法:
Visual Basicツールバーの「Visual Basic Editor」ボタンをクリックします。
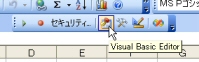
Visual BasicツールバーからVBEを起動する方法:
メニューの「表示」-「ツールバー」-「Visual Basic」をクリックします。
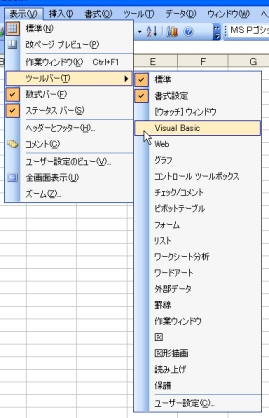
VBE起動のショートカット
- VBEの起動は[Alt]+[F11]キー
- VBEからワークシートに戻るには[Alt]+[F11]キー
- VBAの終了は[Alt]+[Q]キー
Homeに戻る > Excel 基本Tipsへ
■■■
このサイトの内容を利用して発生した、いかなる問題にも一切責任は負いませんのでご了承下さい
■■■
当ホームページに掲載されているあらゆる内容の無許可転載・転用を禁止します