Excel練習問題4:リボンとセルの書式設定を使った、罫線の引き方を学びます。
問題:練習問題3で作成した「見積明細」の表に罫線を引いてください。
Homeに戻る > Excel練習問題
罫線は内側は細線で、表の外枠と項目名の外枠は太線にしてください。
1)リボンを使って罫線を引きます。
2)引いた罫線を全てクリアします。
3)次にセルの書式設定ダイアログボックスで罫線を引きます。
リボンで表に罫線を引く手順
表全体を選択します。
選択方法1 : B2の「品名」に移動し、Shiftキーを押しながら矢印キーでH4セルに移動します。
選択方法2 : B2の「品名」に移動し、Shiftキーを押しながらH4セルをクリックします。
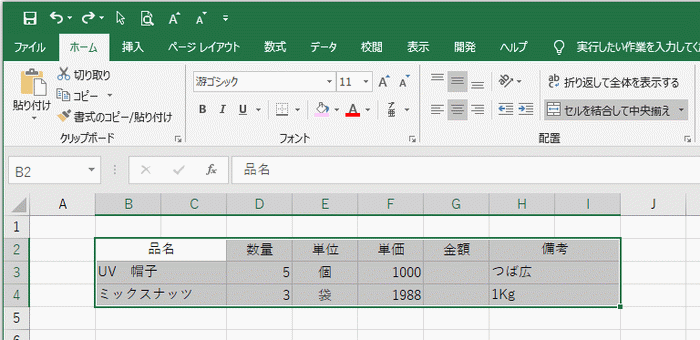
リボンの[ホーム]~フォントグループの[罫線]右の[▼]をクリックします。
1.メニューの[格子]をクリックします。
2.メニューの[太い枠線]をクリックします。
![[罫線]メニューの[格子]・[太い枠線]をクリック](image/img4-2.gif)
項目名のセル(B2からH2)を選択します。
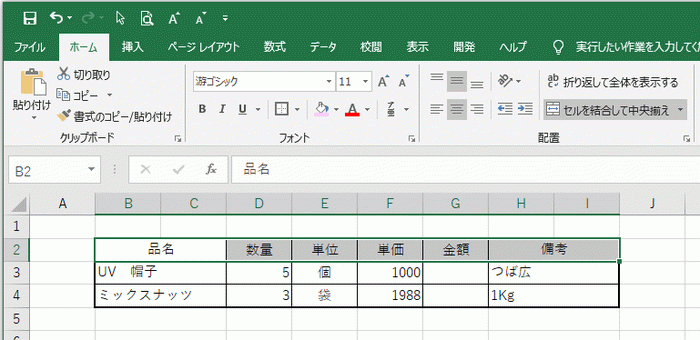
リボンの[ホーム]~フォントグループの[罫線]右の[▼]をクリックし、メニューの[太い外枠]か[下太罫線]をクリックします。
![メニューの[太い外枠]か[下太罫線]をクリック](image/img4-4.gif)
これで、表に罫線を引くことができました。
内側は細線で、表の外枠と項目名の外枠は太線になっています。
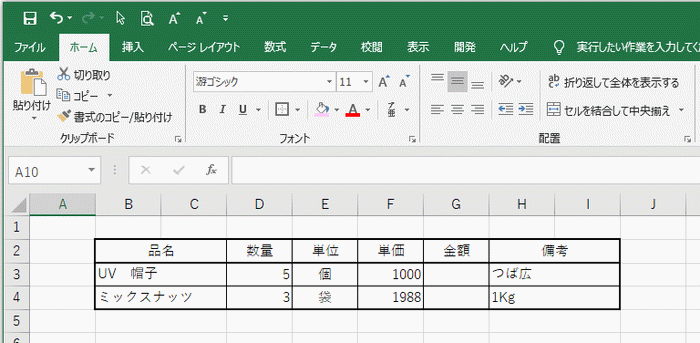
罫線をクリア(削除)する方法
クリアしたい罫線が含まれるセルを選択します。 ここでは表全体を選択します。
リボンの[ホーム]~フォントグループの[罫線]右の[▼]をクリックし、メニューの[枠なし]をクリックします。
これで罫線がクリアできます。
![セルを選択しメニューの[枠なし]をクリック](image/img4-6.gif)
セルの書式設定で罫線を引く手順
表全体を選択します。
リボンの[ホーム]~フォントグループの右下の[ダイアログボックス起動ツール]ボタンをクリックします。
![[ダイアログボックス起動ツール]ボタンをクリック](image/img4-7.gif)
セルの書式設定ダイアログボックスが開くので、罫線タブを選択します。
1.線のスタイルから細線を選択します。 細線は通常左上か左下を使用します。 左上の線は点線になっていますが、印刷すると極細線になります。
2.プリセットから[内側]をクリックします。
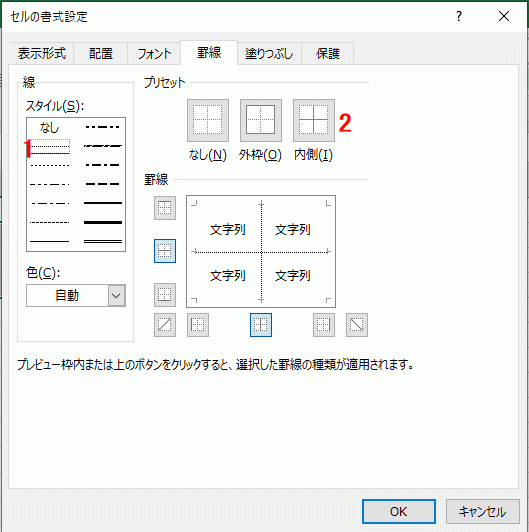
1.線のスタイルから太線を選択します。
2.プリセットから[外枠]をクリックします。
[OK]ボタンをクリックし、ダイアログボックスを閉じます。
![線のスタイルから太線を選択しプリセットから[外枠]をクリック](image/img4-9.gif)
項目名のセル(B2からH2)を選択します。
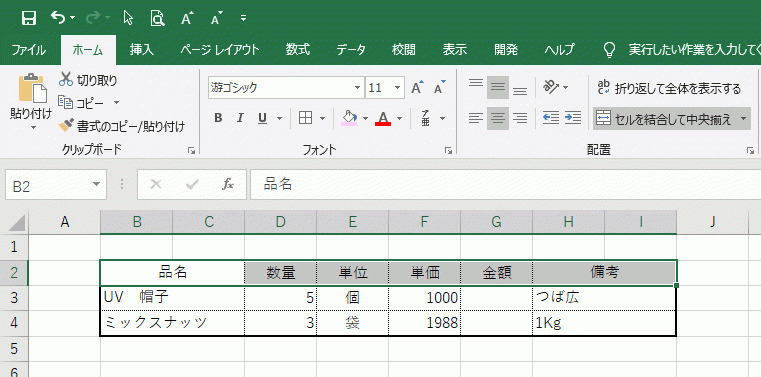
リボンの[ホーム]~フォントグループの右下の[ダイアログボックス起動ツール]ボタンをクリックし、セルの書式設定ダイアログボックスを表示します。
1.線のスタイルから太線を選択します。
2.罫線部分から[下線]をクリックします。
[OK]ボタンをクリックし、ダイアログボックスを閉じます。
![セルの書式設定で太線を選択し[下線]をクリック](image/img4-11.gif)
これでセルの書式設定ダイアログボックスを使って、表に罫線を引くことができました。
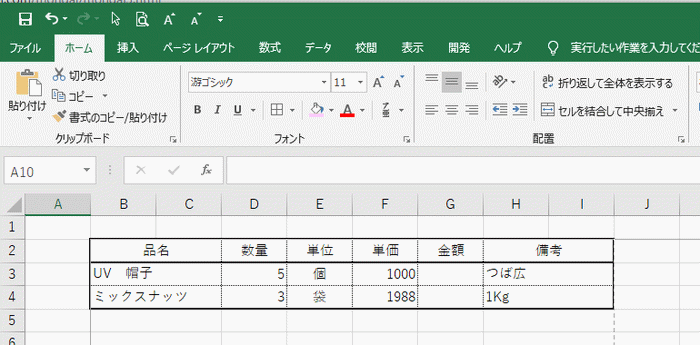
表の作り方・罫線の引き方は「簡単な表の作り方|一覧表作成から印刷 - 初心者向けexcelの使い方」も参考にしてください。
Homeに戻る > Excel練習問題
■■■
このサイトの内容を利用して発生した、いかなる問題にも一切責任は負いませんのでご了承下さい
■■■
当ホームページに掲載されているあらゆる内容の無許可転載・転用を禁止します