Excelで簡単な表の作り方|一覧表作成から印刷 - 初心者向けexcelの使い方
基本中の基本、連絡先一覧表の作成から印刷できるまでを例として掲載しています。
Excelで表を作成することは初心者にとって難しく感じるかもしれませんが、このページでは、基本的な一覧表の作成から印刷までを簡単に解説します。
Excelで最初に作るのは、練習問題でもビジネスでも表になります。
したがって、ここでは簡単な表の作成手順です。
- タイトルと項目名の入力
- 格子の罫線を引く
- タイトルのセルの結合と中央揃え
- 印刷範囲に合わせて表のサイズを調整
- 印刷プレビュー
一見大変そうですが、要領がわかれば数分でできますので、是非トライしてください。
表ができれば、見易いようにデザインし、次は計算式やマクロ・VBAになっていきます。
このガイドがExcelの初心者にとって役立つ第一歩となることを願っています。
関連する「表の移動方法:表全体を別のセルに移動する方法」も参照してください。
連絡先一覧表の作成手順
1.表の基本構造の設定
表の左上の開始セルはB2にします。 A1から始めると罫線の具合など見にくい場合があるからです。
- 表のタイトルを入力します。
- 一行空けて項目名を入力します。
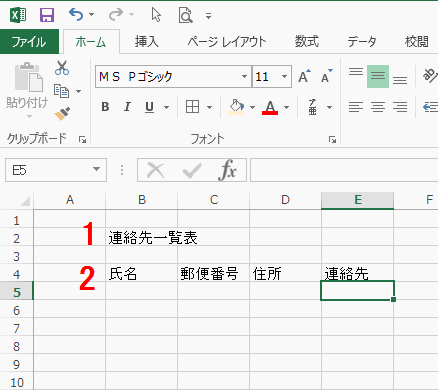
入力欄も含めた表の全体を選択します。
《セルの選択方法(下の表の場合)》- 方法1 : B4に移動しE20までマウスでドラッグします。 小さい表の場合これが簡単です。
- 方法2 : B4に移動し、Shiftキーを押しながらE20をクリックします。 大きな表の場合はこの方法になります。
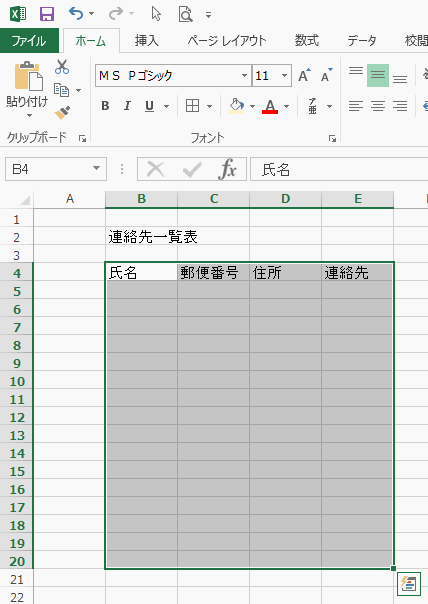
2.格子の罫線を引く
リボンの[ホーム]-[罫線右の▼]ボタンをクリックし、表示されるメニューの「格子」をクリックします。
これで表全体に格子の罫線が引かれました。
さらに詳しい罫線の引き方については「Excel練習問題4:リボンとセルの書式設定を使った、罫線の引き方を学びます。」を参照してください。
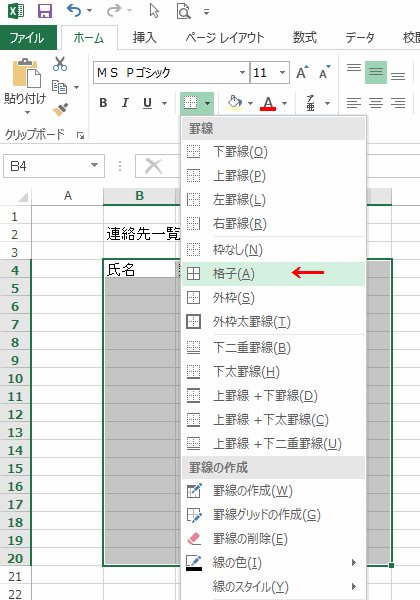
3.表の体裁を整える
- 項目部分を選択します。 ここでは「氏名」~「連絡先」までです。
- リボンの[ホーム]-[中央揃え]をクリックします。 これで項目名がセルの中央に表示されます。
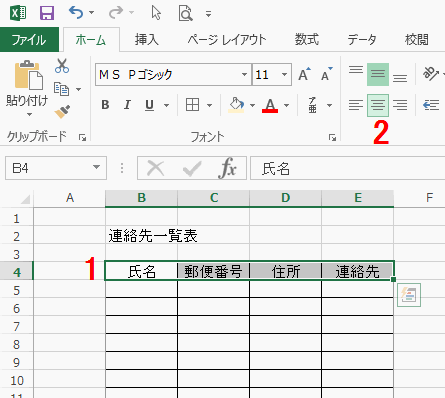
- タイトルを入力しているセル、ここではB2に移動します。
- フォントサイズを大きくします。初期値が11なので、14か16ぐらいがいいと思います。
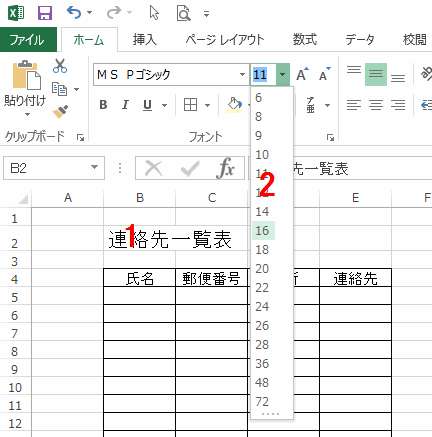
- タイトルを表の幅まで選択します。 ここではB2からE2になります。
- リボンの[ホーム]-[セルを結合して中央揃え]をクリックします。 これでタイトルが表の中央に移動します。
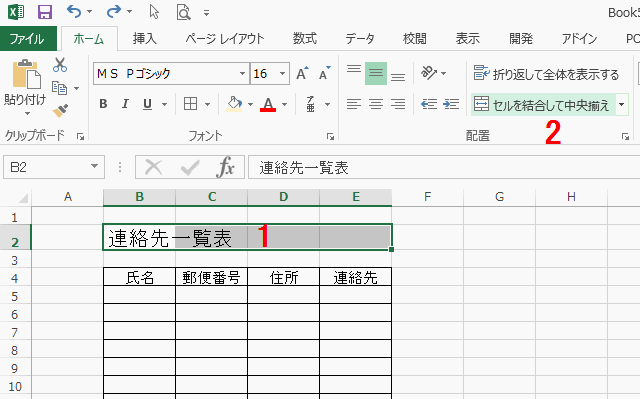
4.印刷の準備:印刷範囲に合わせて表のサイズを調整する
- タイトルを含めて表全体を選択します。
- リボンの[ページレイアウト]タブをクリックします。
- [印刷範囲]-[印刷範囲の設定]をクリックします。 これで選択している範囲のみ印刷されます。
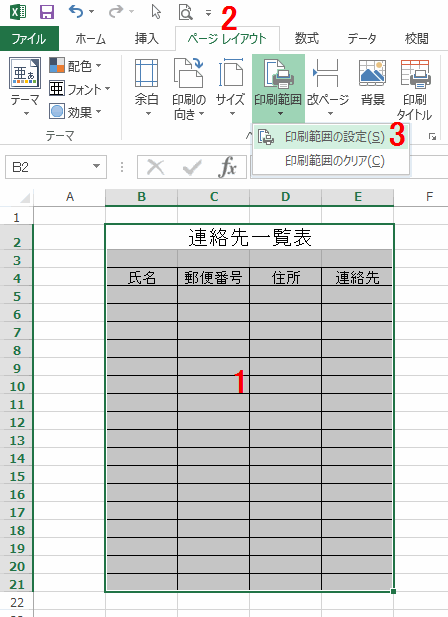
列の幅を、入力するデータ長さに合わせて調整します。 実際はデータを入力してみないと分からないので適当に合わせ、データを入力してから微調整するようにします。
列と列の間にマウスを移動すると下のような形にかわるので、ドラッグすると変更できます。
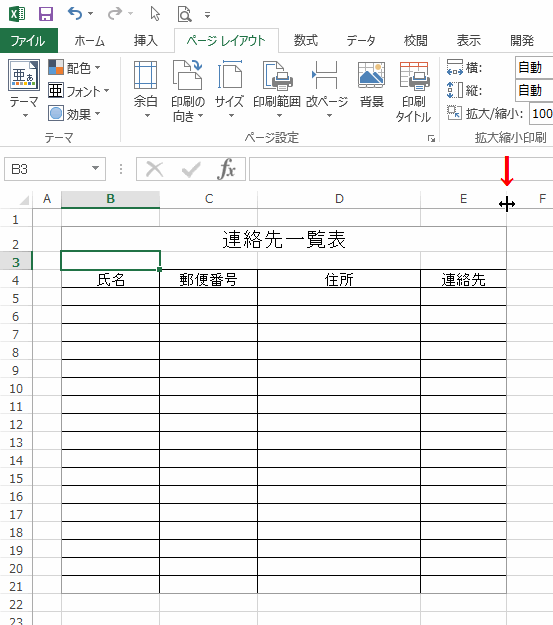
行高さを調整します。
行番号が表示されている部分をドラッグすると行全体が選択できます。
ここでは4から21までドラッグしました。
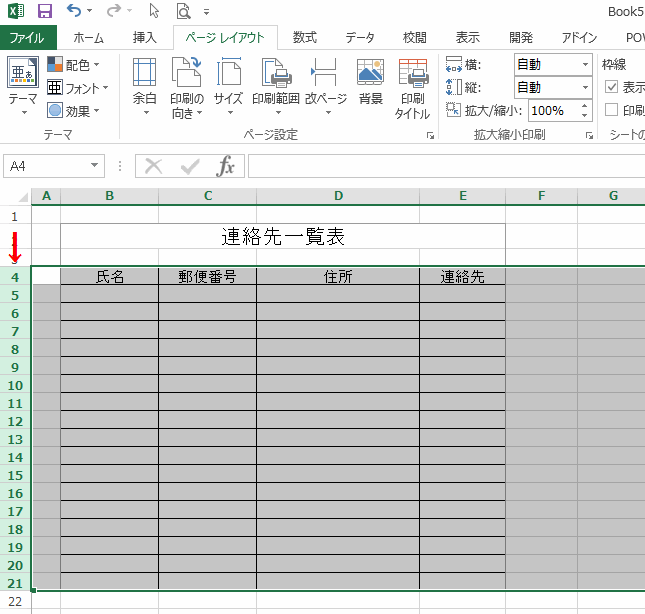
行と行の間にマウスを移動すると、ポインターが下の形に変わるのでドラッグします。
これで簡単な表の完成です。
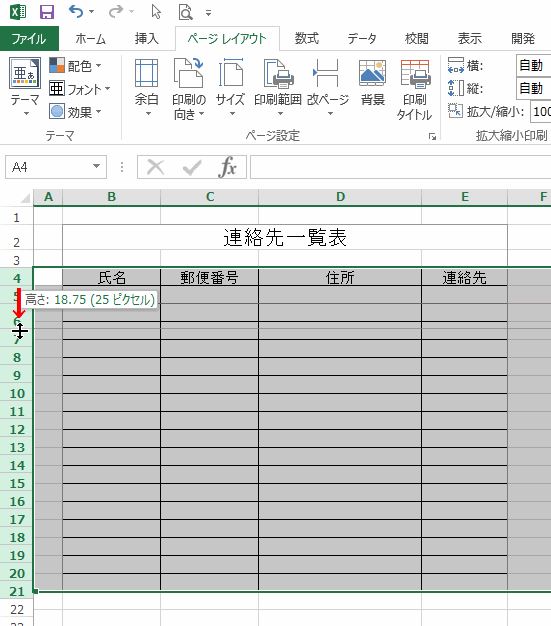
印刷プレビューすると下のようになります。
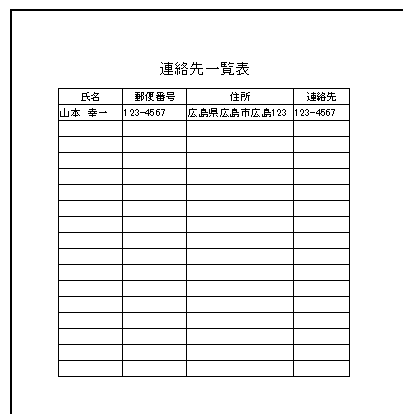
■■■
このサイトの内容を利用して発生した、いかなる問題にも一切責任は負いませんのでご了承下さい
■■■
当ホームページに掲載されているあらゆる内容の無許可転載・転用を禁止します