Step7 コードから自動的に品名や単価を表示
請求書明細の左の商品コードから、VLOOKUP関数で商品マスターを検索し、品番・品名・単位・単価を表示させます。
VLOOKUP関数の使い方はStep4を参照してください。Homeに戻る > Excelでアプリケーションソフト3 > 請求書アプリ
作成画面
請求書明細左の「コード」欄に入力します。すると商品マスターから検索し、結果を右の表に表示します。

検索する別シートの、商品マスターです。
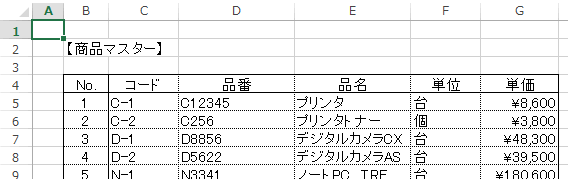
品番を表示するセルに移動し、VLOOKUP関数を入力します。
=VLOOKUP(B24,商品マスター!C5:G500,2,FALSE)
《引数》
B24 : コードを入力するセルです。これを検索します。
商品マスター!C5:G500 : 商品マスターの検索範囲です。項目名は含めません。ここでは500商品まで
2 : 商品マスターの2列目のデータを採用します。ここでは品番になります。
FALSE : 検索は完全に一致したコードになります。
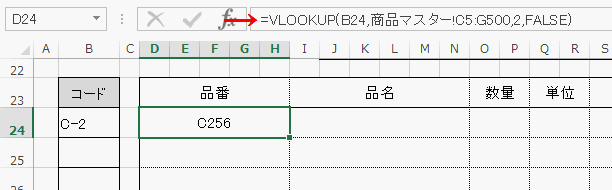
コピー等で、セル位置を変えたくないので絶対番地に変更します。
=VLOOKUP($B24,商品マスター!$C$5:$G$500,2,FALSE)
セルが結合されているので式がコピーできないので、計算式を直接コピーします。
次に、引数の採用する列を変更します。 単価の場合、5になります。
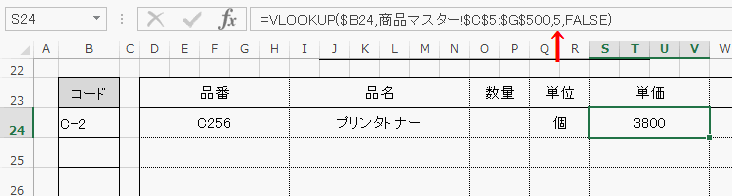
下の行にコピーします。
通常の貼り付けでは、罫線までコピーされるので、下の方法で数式のみコピーします。
リボンの[ホーム]-[貼り付け]の下の▼をクリックし、[数式]をクリックします。
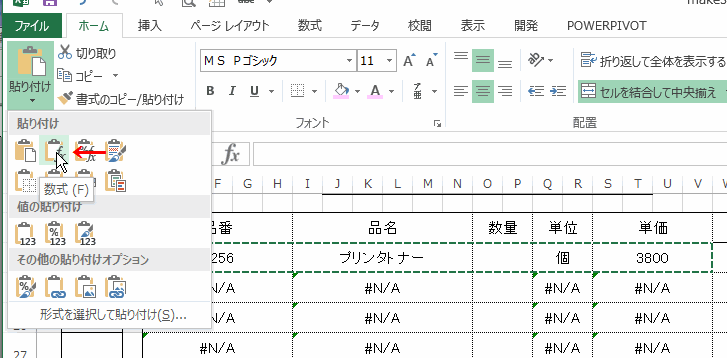
最終行までVLOOKUP関数を使った式をコピーし、Step7は完了です。
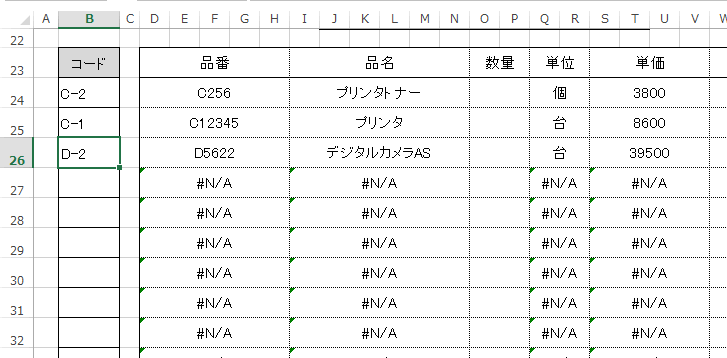
Homeに戻る > Excelでアプリケーションソフト3 > 請求書アプリ
■■■
このサイトの内容を利用して発生した、いかなる問題にも一切責任は負いませんのでご了承下さい
■■■
当ホームページに掲載されているあらゆる内容の無許可転載・転用を禁止します
Copyright (c) Excel-Excel ! All rights reserved