Step4 商品マスターを作成します
コードを入力すると、自動的に品番・品名・単位・単価が表示されるようにします。その元となる「商品マスター」シートを作成します。
商品に対応する単なる数字のNo.を入力し、データを自動表示させるようにしようと思っていましたが、No.を覚えるのは大変なので、何らかの意味付けができるコードを入力することにしました。Homeに戻る > Excelでアプリケーションソフト3 > 請求書アプリ
作成画面
下のコードのセルに入力すると、データを自動表示させます。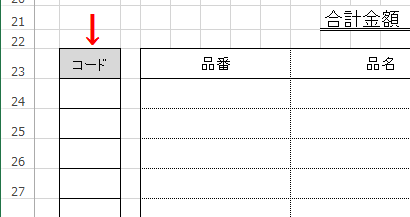
商品マスターの表を作成します。
項目は、No.・品番・品名・単位・単価です。
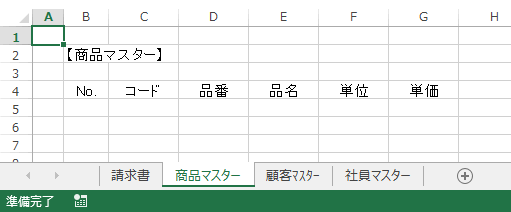
表を作成します。
No.はあらかじめ連番を入力しておきます。
シート名は「商品マスター」に変更しました。
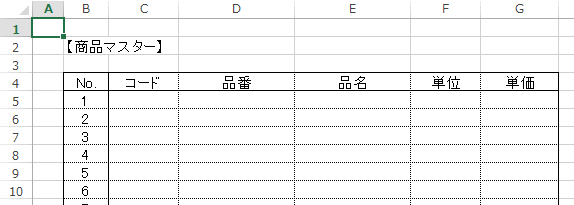
データ入力部分以外を保護します。
データ入力範囲を選択します。
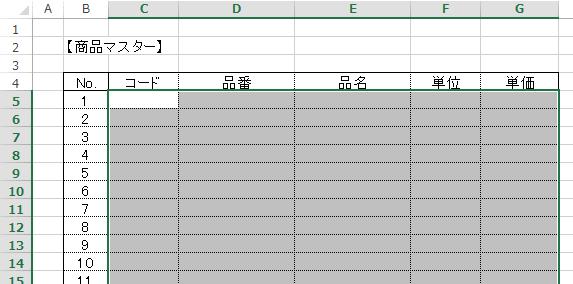
リボンの[ホーム]-セルグループの[書式]-[セルのロック]を実行します。
![セルグループの[書式]-[セルのロック]を実行](image/step4-5.gif)
別のセルに移動し、リボンの[ホーム]-セルグループの[書式]-[シートの保護]を実行します。
![セルグループの[書式]-[シートの保護]を実行](image/step4-6.gif)
シートの保護が開くので、ここではパスワードを設定しないで[OK]ボタンをクリックします。
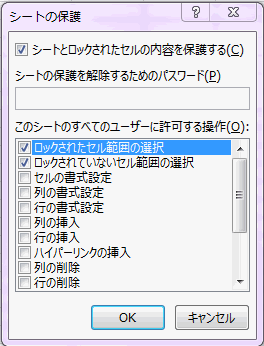
サンプルデータを適当に入力しておきます。
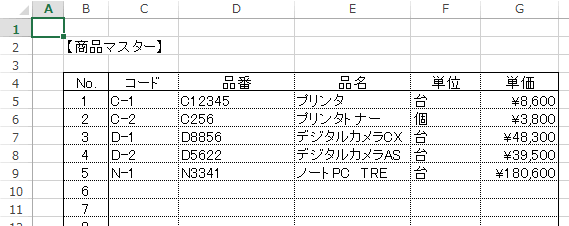
Homeに戻る > Excelでアプリケーションソフト3 > 請求書アプリ
■■■
このサイトの内容を利用して発生した、いかなる問題にも一切責任は負いませんのでご了承下さい
■■■
当ホームページに掲載されているあらゆる内容の無許可転載・転用を禁止します
Copyright (c) Excel-Excel ! All rights reserved