Excel2019の新機能 じょうごグラフの作成方法|用途は時系列?
Excel2019の新機能に「じょうご」グラフがあります。
名前の通りじょうごの形のグラフになります。
作成していると用途は何?いつ使う?と考え、やっぱり時系列かなと思いそれも作成してみました。
Homeに戻る > Excel2019のメニューに戻る
じょうごグラフの作成手順
これまでのグラフ作成と同じように、データ範囲を選択します。リボンの[挿入]~[ウオーターフォール]~[じょうご]をクリックします。
![[ウオーターフォール]~[じょうご]をクリックする](image/image4-1.gif)
これでじょうごグラフが作成できましたが、じょうごの形になっていません。
自動でじょうごの形になるのかと思っていましたが、並べ替えが必要なようです。
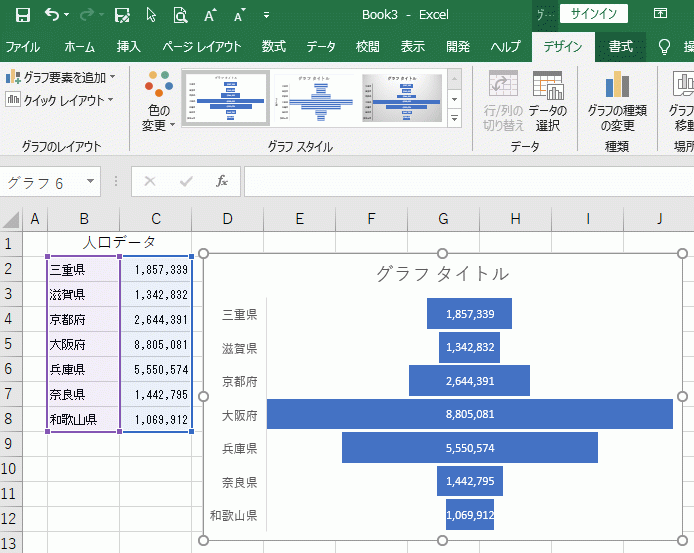
並べ替えはじょうごの形になるように、大きい順にします。
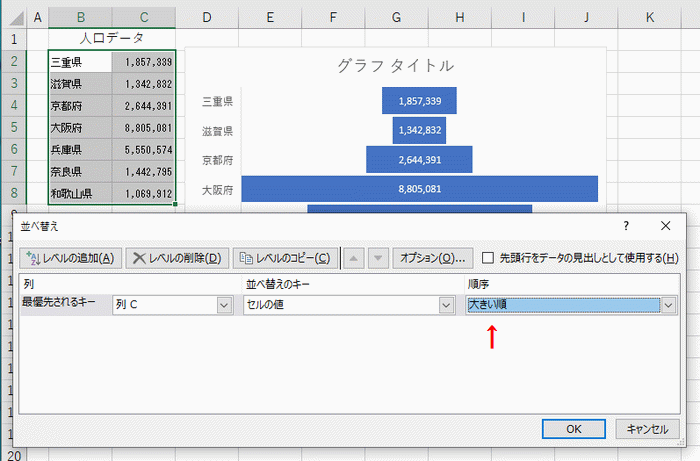
これでじょうごの形になりました。
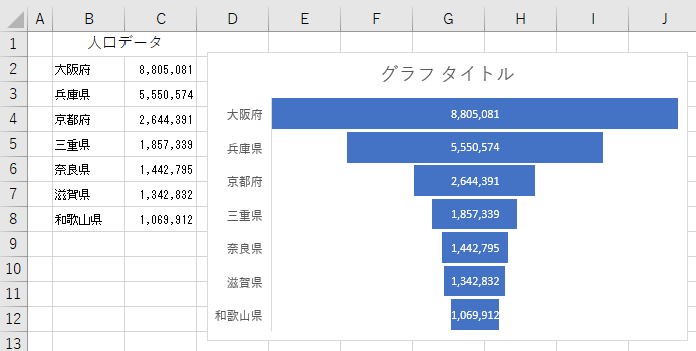
リボンの[グラフ ツール]~[デザイン]~[グラフ スタイル]でデザイン変更が簡単にできます。
![[グラフ スタイル]でデザイン変更](image/image4-5.gif)
Excel2019新機能 じょうごグラフの使い道について
上では人口データを元に作成しましたが、このようなデータの場合、棒グラフの方が見易いと思います。それなら、じょうごグラフの使い道は?と考えた場合、下のような時系列データがいいのではないでしょうか。
データとしてではなく、見た目で改善されているのがアピールできると思います。
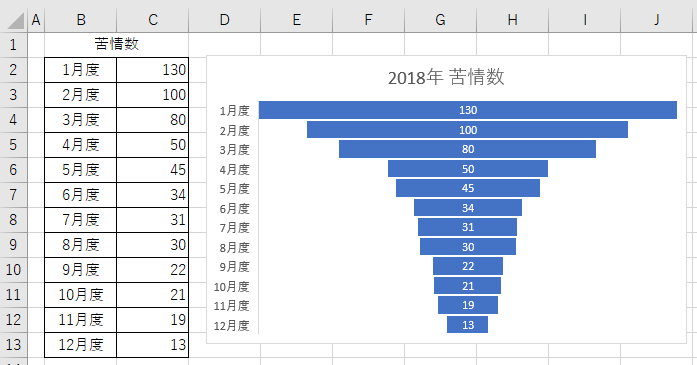
Homeに戻る > Excel2019のメニューに戻る
■■■
このサイトの内容を利用して発生した、いかなる問題にも一切責任は負いませんのでご了承下さい
■■■
当ホームページに掲載されているあらゆる内容の無許可転載・転用を禁止します
Copyright (c) Excel-Excel ! All rights reserved