Excel2019の新機能 マップグラフの作成方法|作成できない場合
Excel2019の新機能に地図を塗分けるマップグラフがあります。
初めに東京の23区の人口で試みましたができませんでしたのでその経過と、再度、都道府県別の面積で作成した手順を掲載します。
Homeに戻る > Excel2019のメニューに戻る
マップグラフの作成方法と作成できなかった例
東京23区の人口データでマップグラフを作成してみます。データ範囲を選択し、リボンの[挿入]~グラフグループの[マップ]をクリックします。
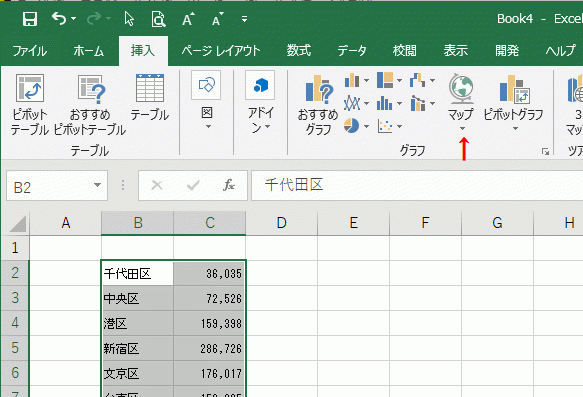
マップグラフのエリアが表示されました。
初めての場合「マップ グラフを作成するために必要なデータがBingに送信されます。」と表示されるので、他の選択はないようなので[同意します]をクリックします。
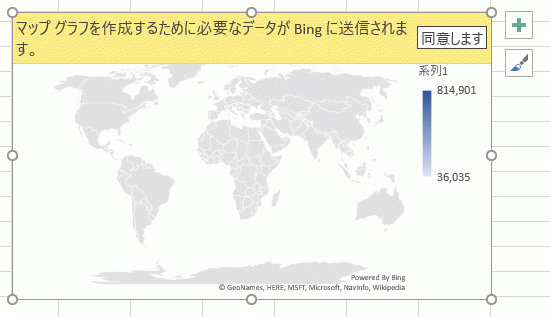
「マップ グラフでは、国/地域、都道府県、市区町村、郵便番号などの地理的なデータが必要です。データを確認してもう一度やり直してください。」とメッセージが表示され、東京23区では作成できませんでした。
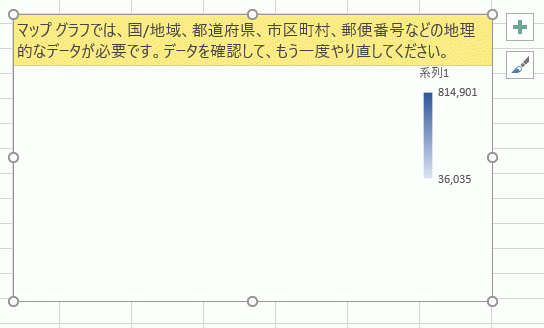
県市コードや郵便番号で試してみましたが、下のように北アメリカの地図が表示されうまく行きませんでした。
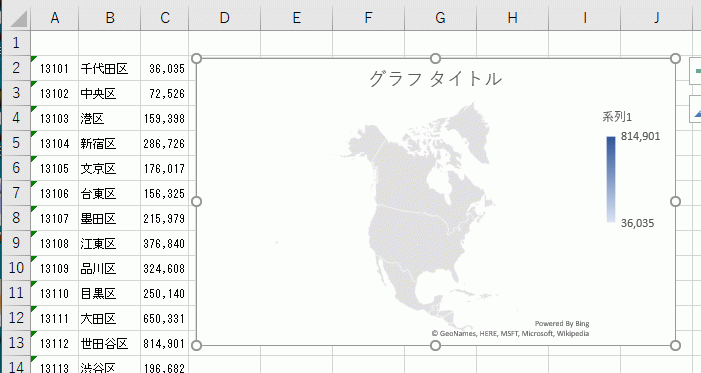
設定が悪いかと思い、データ系列の書式設定~系列のオプションで、マップ投影を「メルカトル」にマップ領域を「データが含まれる地域のみ」に変更しましたが地図は表示されませんでした。
マップラベルを設定すると、地図に地名を表示させることができますが、大きくしないと見えません。 日本地図の場合、ローマ字で都道府県名が表示されました。
マップ投影について
自動・メルカトル・ミラー・アルバース・ロビンソンから選択できますが、メルカトルがよく見る地図の形です。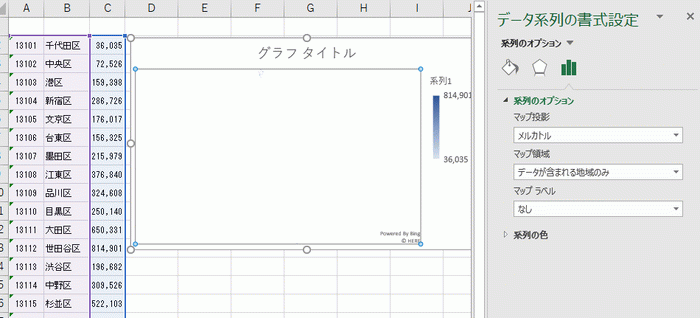
マップグラフが作成できた例
データを都道府県別の面積に変更しました。するとマップ領域を「データが含まれる地域のみ」にしているので、日本地図が表示され塗り分けができました。
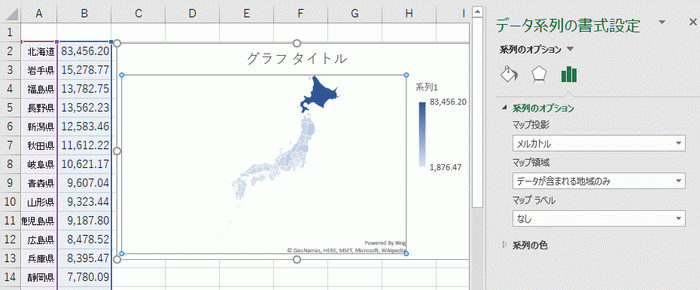
完成したマップグラフです。
データを変更するとグラフに反映されます。
地図の周囲の余白が広いので狭くしたいのですが、この設定はできないようです。 ただ背景色を透明にすればデータと重ねて表示させることが可能です。
全体のエリアのサイズは調整可能です。
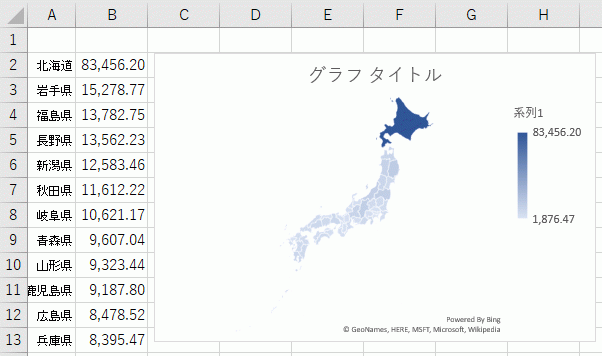
塗りつぶしの色や背景色などは、グラフスタイルで変更可能です。
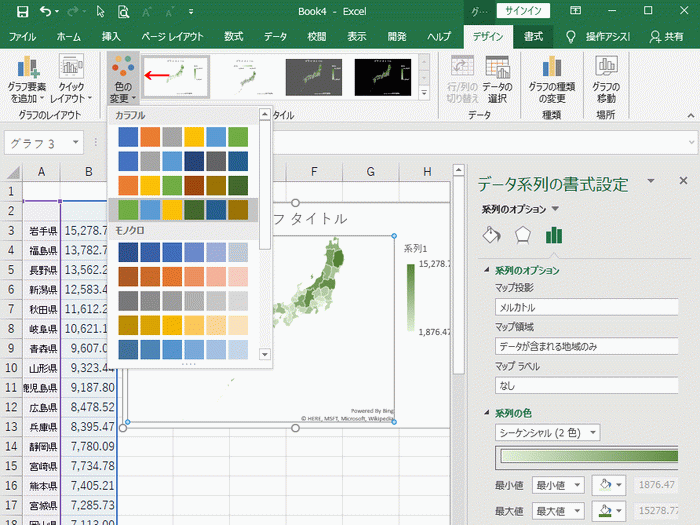
Excel2019新機能 マップグラフのまとめ
- 作成方法はこれまでのグラフとほぼ同じです。
- 日本地図などの狭い範囲の場合、データ系列の書式設定のマップ領域を「データが含まれる地域のみ」に変更しないと見えません。
- 限られた人にしか用途がないように思います。 アドインでいいように思います。
Homeに戻る > Excel2019のメニューに戻る
■■■
このサイトの内容を利用して発生した、いかなる問題にも一切責任は負いませんのでご了承下さい
■■■
当ホームページに掲載されているあらゆる内容の無許可転載・転用を禁止します
Copyright (c) Excel-Excel ! All rights reserved