Excel PowerQuery入門|2つのシートをマージ(結合)する
PowerQueryの初めの使い方を、画像で解説しています。
Homeに戻る > 初心者向けexcelの使い方に戻る
|
PowerQueryとは、外部データと連携し色々と加工ができる機能でデータ分析に有効です。 同じことがVLOOKUP関数などで出来そうですが、使ってみると以外に簡単で便利です。 ここではもっとも基本の操作を解説していますので、一度お試しください。 掲載している顧客管理のPowerQueryを作成する手順
関連する記事の「Excel HLOOKUP関数の使い方を分かり易く設定順に解説します」も参照してください。 |
2つのシートをマージ(結合)しPowerQueryを作成する
結合するシートを含む2種類のブックを作成する
顧客マスタを保存するブックを作成します。(顧客マスタ.xlsx)
項目は「No.・顧客名・連絡先・住所」になっています。
マスタデータなので、あまり変動がない基本の情報です。
シート名も同じく「顧客マスタ」にしています。
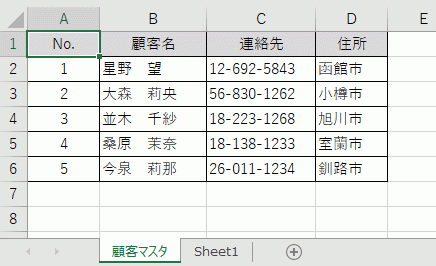
顧客の来店を記録する来店記録ブックを作成します。(顧客来店記録.xlsx)
項目は「連絡先・来店日・販売商品・金額」になっています。
上の顧客マスタとは「連絡先(電話番号)」が共通のデータになっています。
例えば2行目の「56-830-1262」は2番の「大森 梨央」さんに紐付けることができます。
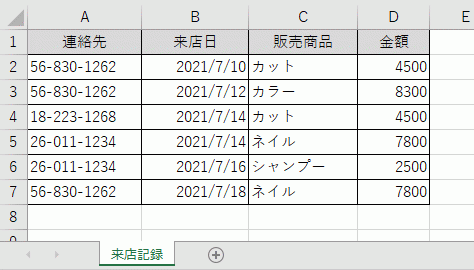
上で作成したシートの取り込み
新規にブックを作成します。
リボンの[データ]~データの取得と変換グループの[データの取得]~[ファイルから]~[ブックから]を選択します。
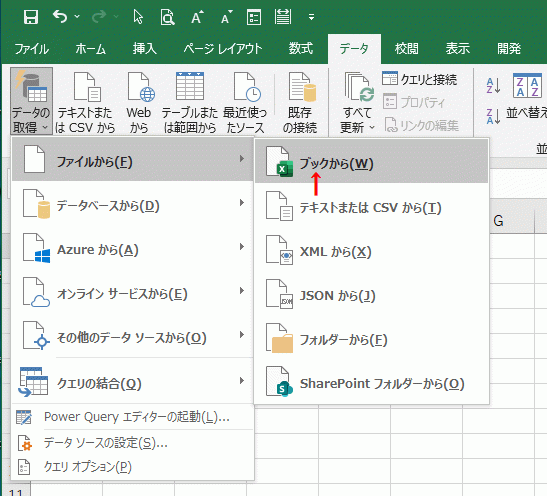
データに取り込みウィンドウが開くので、上で作成した「顧客マスタ.xlsx」を選択します。
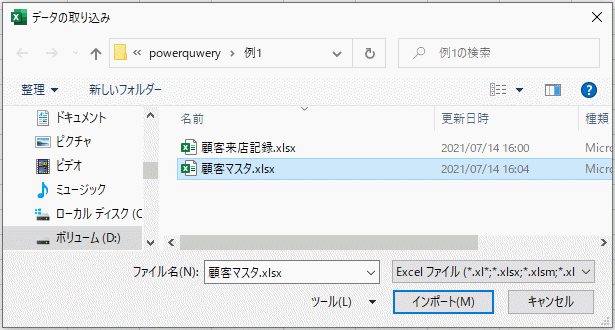
ナビゲータ ウィンドウが開きます。
シート名の一覧が表示されるので「顧客マスタ」を選択し[読み込み」ボタンをクリックします。

これで顧客マスタが取り込まれました。
項目名の▼ボタンや背景色は自動的に付きます。
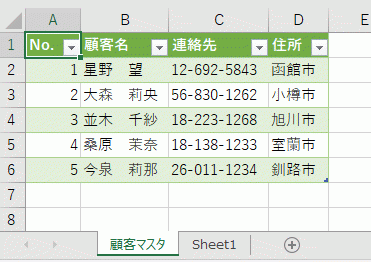
同じように「顧客来店記録.xlsx」を取り込みます。
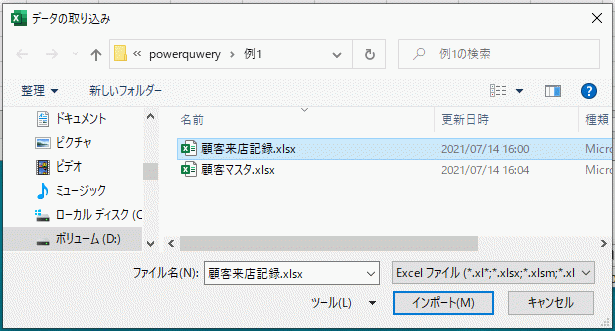
「来店記録」シートを選択し[読み込み」ボタンをクリックします。
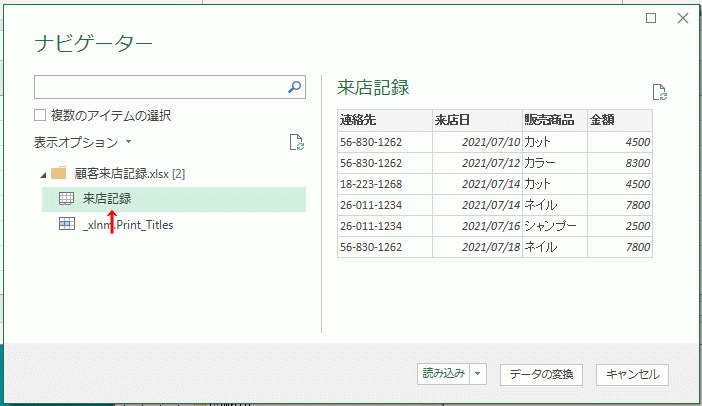
2つのシートを結合(マージ)する
来店記録のデータ上のセルに移動し、リボンの[クエリ]~[結合]をクリックします。
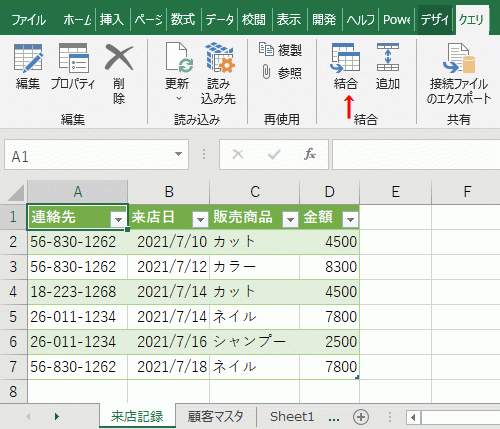
マージ ウィンドウが開きます。
- 下のコンボボックスで「顧客マスタ」を選択します。
- 連絡先の列をクリックします。すると背景が緑色になります。
- 上の来店記録で連絡先の列をクリックします。すると同じように背景が緑色になります。
- 結合の種類が「左外部」になっていることを確認します。
左結合の左は上側を表します。なのでここでは来店記録の行すべてで結合することを意味します。
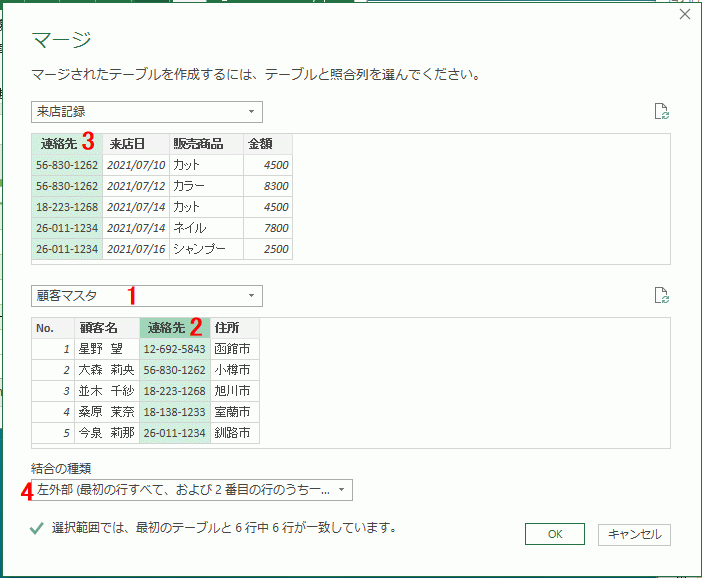
Power Queryエディターウィンドウが開きます。
結合された結果が表示されていますが、顧客マスタ側のデータが「Table」と表示されているだけです。
顧客マスタの右のボタンをクリックし展開します。
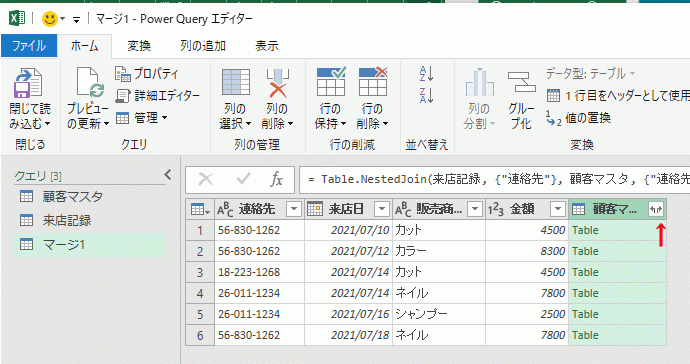
列の選択ウィンドウが開きます。
「連絡先」は共通データなので、そのままでは2列表示されてしまいます。
なので「連絡先」のチェックを外します。
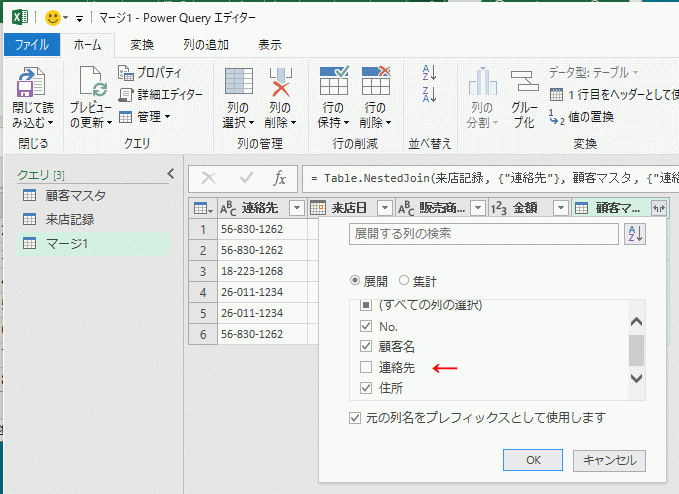
顧客マスタの項目名が長いので短くします。
項目名の上で右クリックし、表示されるメニューの[名前の変更」をクリックし変更します。
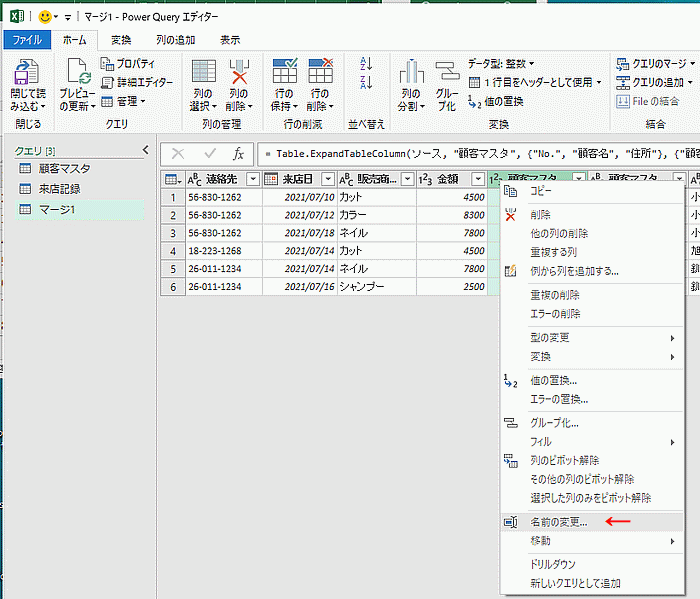
これでPower Queryが作成できました。
リボンの[ホーム」~[閉じて読み込む」~[閉じて読み込む」をクリックします。
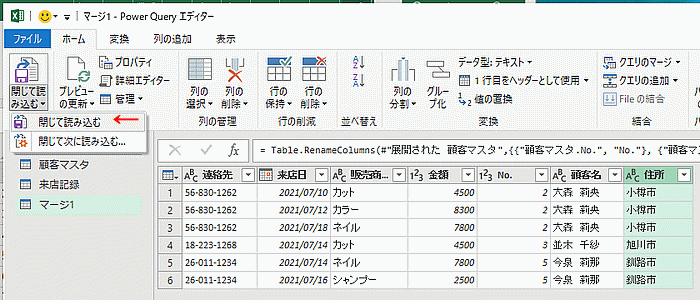
これでブックにPowerQueryのシートが追加されます。
連絡先が「56-830-1262」は2番の「大森 梨央」さんに紐付けられています。
完成した表で並べ替えやフィルタが可能になります。
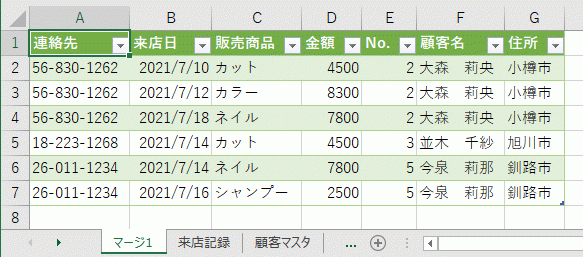
日常業務では名前や住所を毎回入力しなくても電話番号だけで管理し、印刷するなど必要な時だけこのPowerQueryシートを表示させることで、入力業務の効率UPに繋がります。
Homeに戻る > 初心者向けexcelの使い方に戻る
■■■
このサイトの内容を利用して発生した、いかなる問題にも一切責任は負いませんのでご了承下さい
■■■
当ホームページに掲載されているあらゆる内容の無許可転載・転用を禁止します