Excel HLOOKUP関数の使い方を分かり易く設定順に解説します: Excel-Excel !
HLOOKUP関数とは、別表からデータを検索し自動的に転記できる関数です。
同じ機能の関数にVLOOKUP関数がありますが、VLOOKUP関数は検索データが縦方向、HLOOKUP関数は横方向になります。
ここでは別シートの表から検索し転記するやり方と、エラーの対処方法を掲載します。
HLOOKUP関数を使うことでデータを探す時間も短縮され、転記ミスも防止できます。
Homeに戻る > Excel 関数のTipsへ
HLOOKUP関数の設定順
別シートの検索元表
ここではSheet2に作成した「製品一覧表」を使用します。
コード・品名・単価が横方向に入力されています。
HLOOKUP関数の検索データは、下のように横方向になっている必要があります。
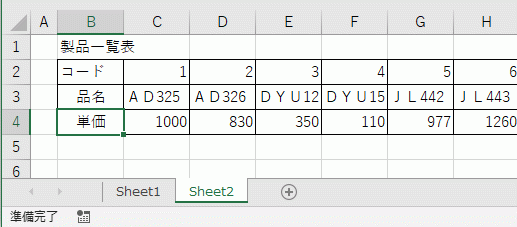
Sheet1に転記する表を作成します。
下のように、入力が簡単になるように数字のみの製品コードを検索し、品名と単価を転記するようにしました。
例えば見積書や請求書などで使用する場合も、長い品名や型番を入力するのは大変なので、簡単なコードを入力し検索するようにした方が便利です。
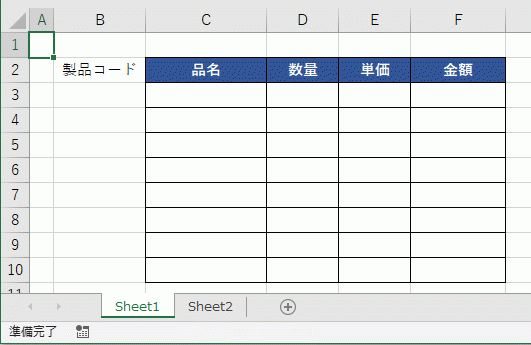
ここではリボンの[数式]~関数ライブラリを使用せずに、直接入力する方法を解説します。
品名の最初のセルに「=HLOOKUP(」と入力すると、自動的に引数が表示されるので分かり易くなっています。
「検索値」は左隣に入力される製品コードなので「B3」と入力するか、B3セルをクリックします。
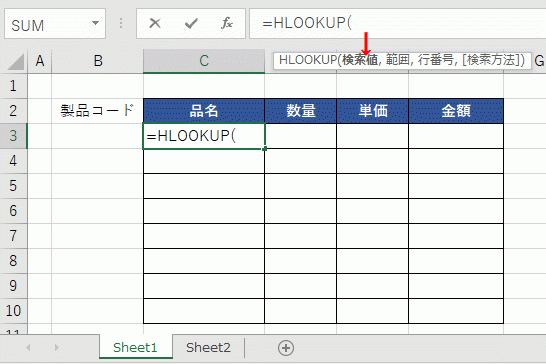
範囲はSheet2の製品一覧なので、Sheet2に移動し項目名を除く表全体を選択します。
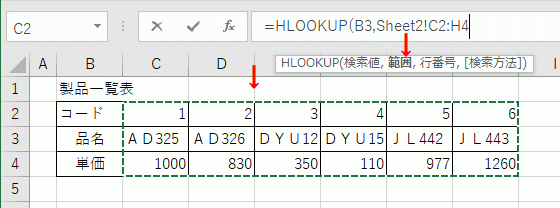
行番号は、品名を転記したいので2行目の「2」を入力します。
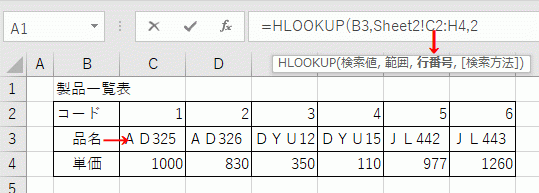
検索方法は、今回の場合あいまいな一致ではいけないので、「FALSE」の完全一致を選択します。
HLOOKUP(B3,Sheet2!C2:H4,2,FALSE)
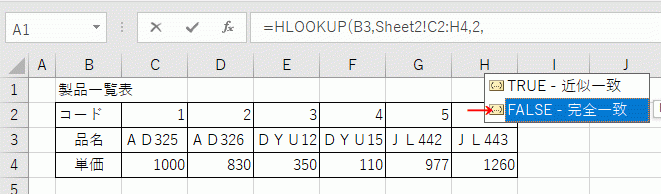
HLOOKUP関数のコピーとエラー処理
コピーするには「$」を付け絶対番地にする
HLOOKUP関数を入力した結果です。
検索データの製品コードに何も入力していないので「#N/A」エラーが表示されています。
HLOOKUP($B3,Sheet2!$C$2:$H$4,2,FALSE)
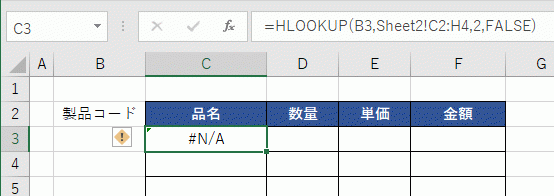
製品コードを入力すると、正常に品名が表示できます。
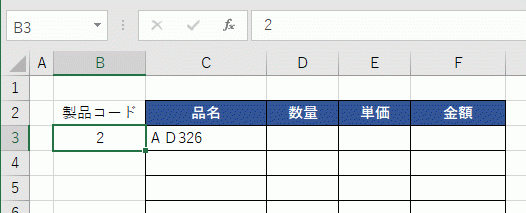
入力したHLOOKUP関数を別のセルにコピーした場合、自動的にセル番地が更新されます。
製品コードの列番号、検索先の範囲は変わらないので、更新されないように「$」を付けます。
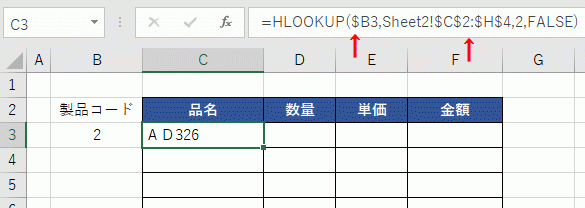
これで下のセルにコピーしても問題なく機能します。
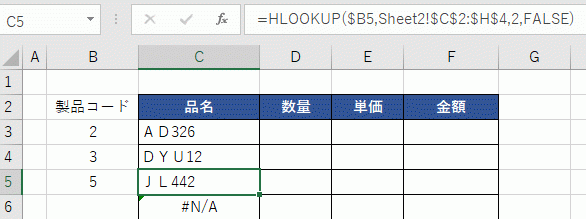
単価にコピーします。
単価の引数の行番号は、別シートの製品一覧表の3行目なので「3」に変更します。
変更し下のセルにコピーします。
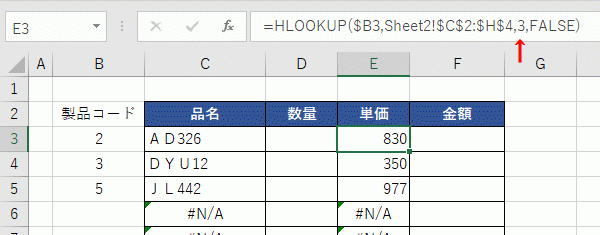
何も入力がない場合は、エラーが表示さればいようにエラー処理をする
ここではIF関数を使用し、製品コードが入力されてる場合のみHLOOKUP関数を機能するようにしました。
他にISERROR関数を使う方法もあります。
=IF($B3<>"",HLOOKUP($B3,Sheet2!$C$2:$H$4,2,FALSE),"")
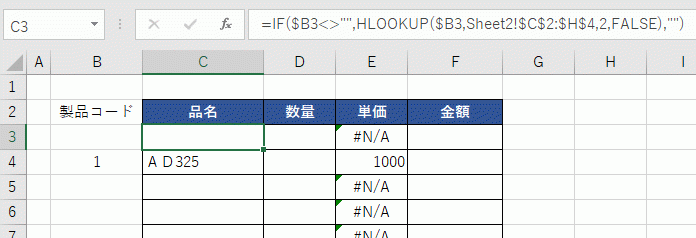
Homeに戻る > Excel 関数のTipsへ
■■■
このサイトの内容を利用して発生した、いかなる問題にも一切責任は負いませんのでご了承下さい
■■■
当ホームページに掲載されているあらゆる内容の無許可転載・転用を禁止します