VLOOKUPの分り易い使用例とエラー対処法:初心者向けExcelの使い方
Excelで「この関数が使えれば仕事で困らない」の代表はVLOOKUP関数です。
できるだけ分かり易く、現実によく使うサンプルの使用手順を掲載しています。
またよく質問のある、見つからなかった場合のエラーの対処方法も解説します。
ここでは、例として電話があれば、別シートの顧客一覧から電話番号を検索し、氏名と住所を表示するようにします。
これができれば、ナンバーディスプレイなどで表示された電話番号を入力すれば、「〇〇様 こんにちは!」などと返事ができるようになります。
もし見つからない場合「#N/A」エラーと表示されますが、これでは分かりにくいので「該当なし」と表示されるようにします。
Homeに戻る > 初心者向けexcelの使い方に戻る
顧客一覧表
検索元の顧客一覧表です。VLOOKUP関数の検索対象は、左端の1列目に決まっています。
ですから、ここでは電話番号を左端にしています。
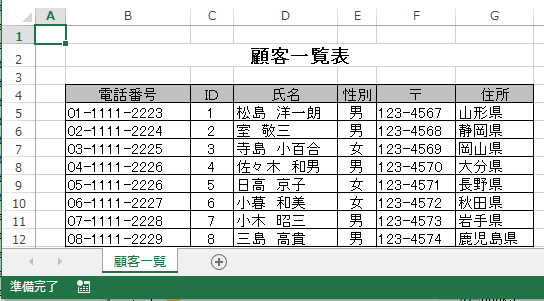
受付シートの追加
電話番号を入力すれば、氏名と住所を表示するシートを追加します。C2セルに電話番号を入力します。
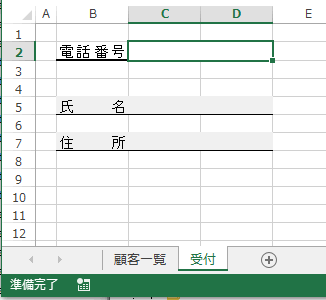
VLOOKUP関数の入力
まず、検索し氏名を表示するように設定します。氏名の表示セル(C5)に移動し、リボンの[数式]~[検索/行列]の[VLOOKUP]をクリックします。
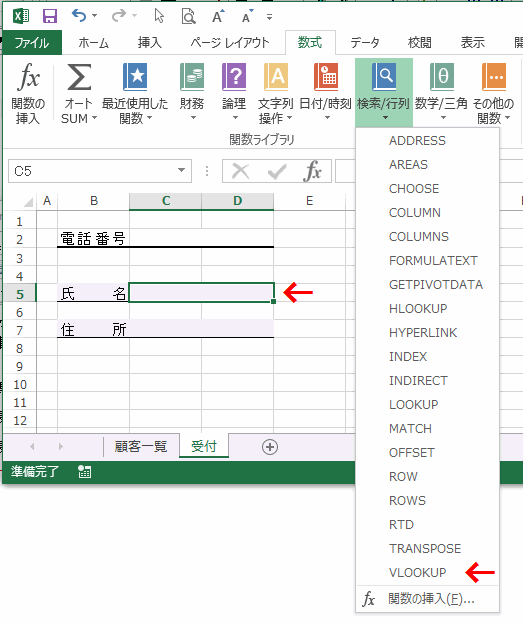
関数の引数ダイアログボックスが開きます。
検索値欄で、電話番号を検索するので、C2セルをクリックします。
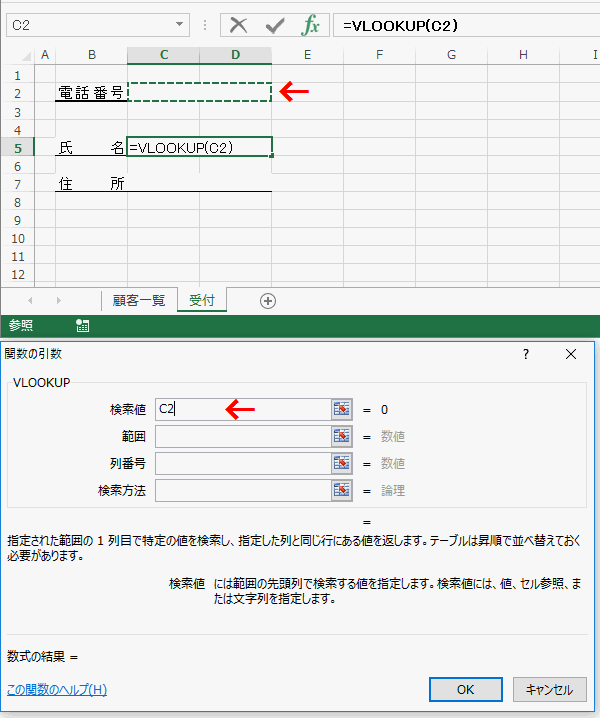
範囲欄で、顧客一覧シートのデータが入力されている範囲を選択します。
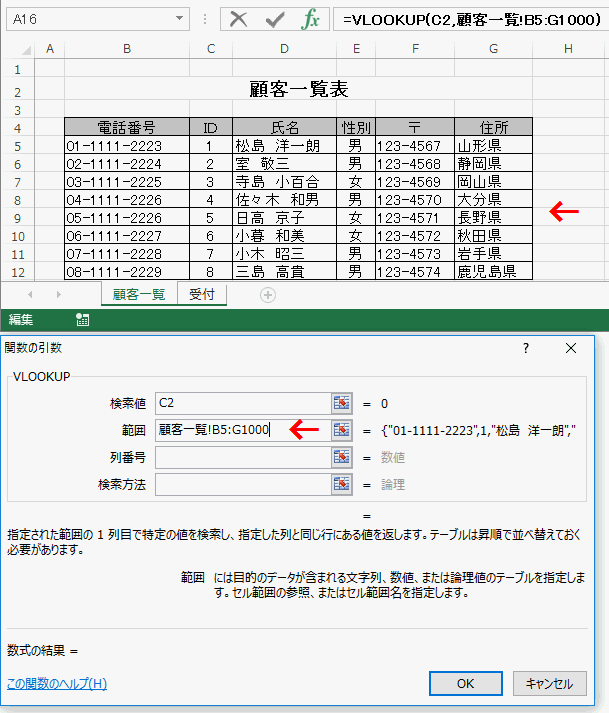
氏名を表示するので、列番号は3列目の3になります。
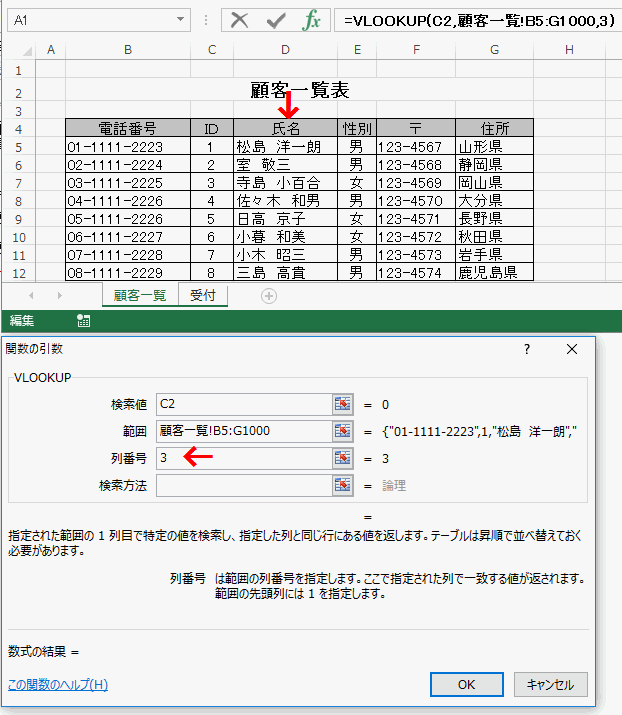
検索方法は、近似値を検索する場合、省略するか「TRUE」を入力します。
ここでは、完全一致でないと困るので「FALSE」と入力します。
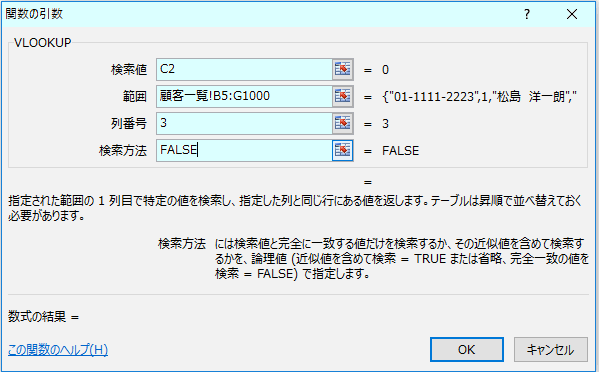
これで、VLOOKUP関数の入力完了です。
下の画面では、電話番号が未入力なので、#N/Aエラーが表示されています。
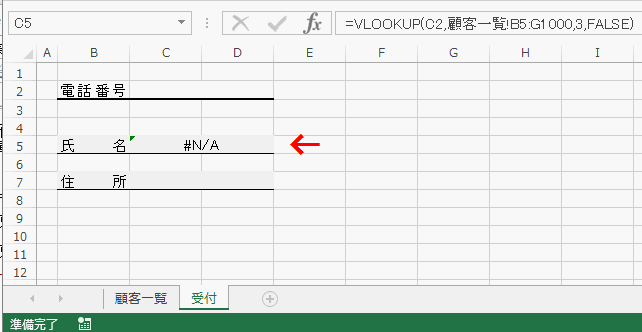
VLOOKUPの実行結果
電話番号を入力すると、該当する氏名が表示されました。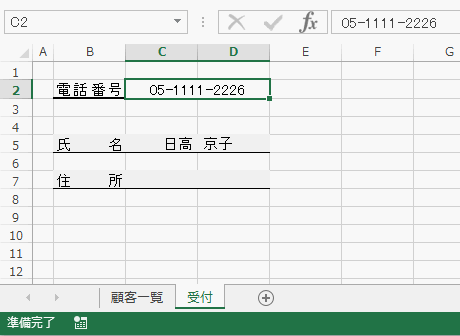
同様に住所も表示するようにします。
上と同じ手順で行い、列番号のみ6列目なので6を入力します。
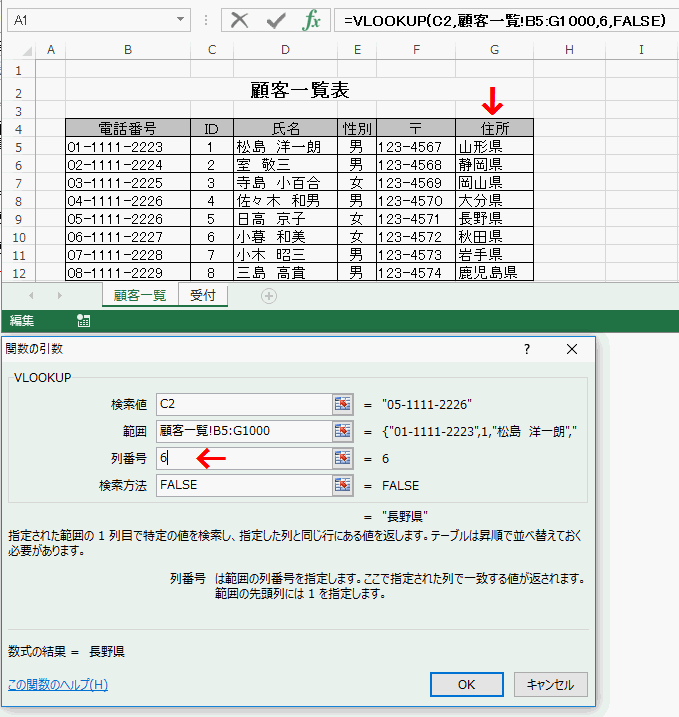
これで、電話番号から自動的に氏名と住所が表示されるようになりました。
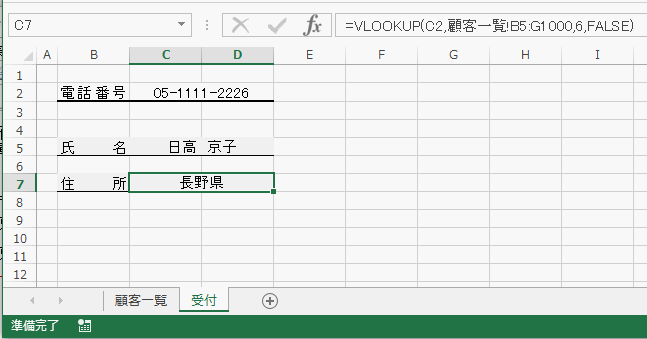
N/Aエラーを非表示にする
下の様に、該当する電話番号が見つからない場合、N/Aエラーが表示されてしまいます。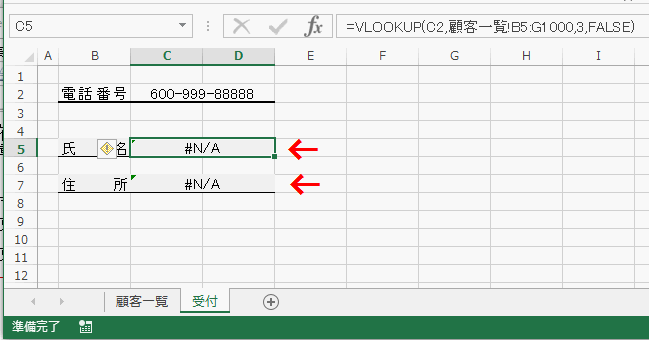
N/Aを非表示にし、代わりに「該当なし」と表示するようにします。
使用するのは、ISERROR関数とIF関数です。
=IF(ISERROR(VLOOKUP(C2,顧客一覧!B5:G1000,3,FALSE)),"該当なし")
もし、ISERROR関数でエラーを判定し、IF関数でエラーの場合、"該当なし"を入力しています。
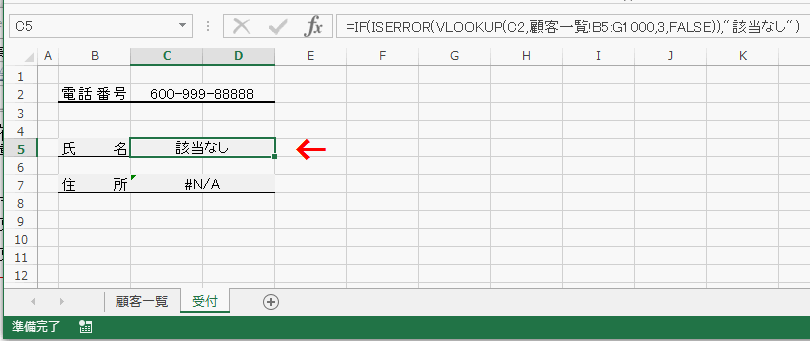
[関連リンク]
EXCEL関数 VLOOKUP
あいまい検索(部分一致)と完全一致の検索方法
NA #N/Aエラーを発生させる
ISERR、ISERROR エラー値かどうか調べる
IF関数をAND論理式とOR論理式を使い複数条件で使う方法
基本的な検索方法
Homeに戻る > 初心者向けexcelの使い方に戻る
■■■
このサイトの内容を利用して発生した、いかなる問題にも一切責任は負いませんのでご了承下さい
■■■
当ホームページに掲載されているあらゆる内容の無許可転載・転用を禁止します
Copyright (c) Excel-Excel ! All rights reserved