囲み文字の作成方法(丸・三角・四角・51以上と透かし文字):Excel
Wordでは囲い文字の機能がありますが、Excelにはないので図形とテキストボックスで作成することになります。ですのでかえってデザイン・位置・サイズが自由に設定できます。
ここでは、丸だけでなく三角や四角で囲むのと、51以上の丸数字と透かし文字にしたものを掲載します。
Homeに戻る > 初心者向けexcelの使い方に戻る
囲み文字の中の文字を作成
リボンの[挿入]~テキストグループの[テキストボックス]をクリックします。テキストボックスに文字を入力し、フォントやフォントサイズなどを設定します。
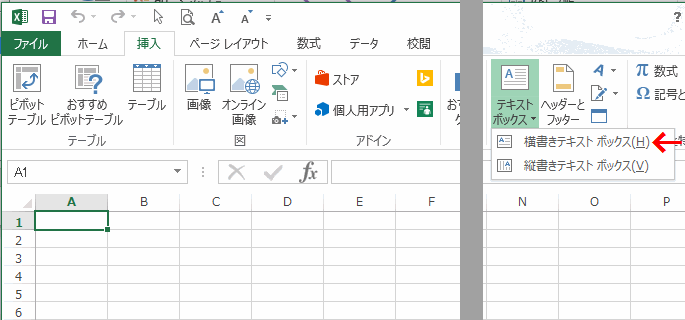
テキストボックスを選択した状態で右クリックし、表示されるパネルから[塗りつぶし]~[塗りつぶしなし]をクリックします。
![[塗りつぶしなし]をクリックする](image/beginner19-2.gif)
上と同様に[枠線]~[枠線なし]をクリックします。
![[枠線なし]をクリックする](image/beginner19-3.gif)
文字のフォントや色などは、右クリックして表示される下のパネルからでも設定できます。
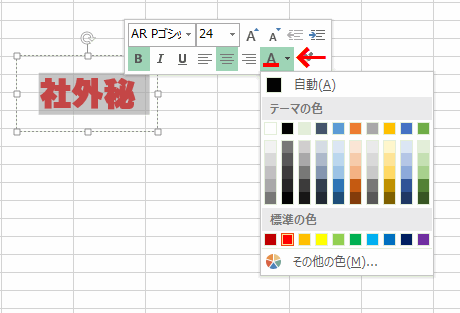
囲み枠の作成
リボンの[挿入]~図グループの[図形]をクリックし、[円/楕円]を選択します。![[円/楕円]を選択する](image/beginner19-5.gif)
ドラッグし文字の上に配置します。
Shiftキーを押しながらドラッグすると、真円を描くことができます。
位置やサイズは後で調整できるので、適当で構いません.
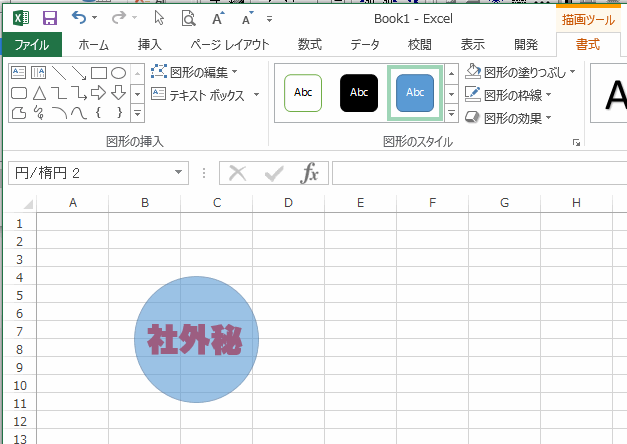
図形を選択した状態で右クリックし、表示されるパネルから[塗りつぶし]~[塗りつぶしなし]をクリックします。
![[塗りつぶしなし]をクリックする](image/beginner19-7.gif)
上と同様に、[枠線]から線色・太さ・線種を設定します。
![[枠線]から線色・太さ・線種を設定する](image/beginner19-8.gif)
文字と図形の位置やサイズを、バランスよく調整します。
図形を選択した状態で、Shiftキーを押しながら文字をクリックし、両方を選択します。
その状態で右クリックし、表示されるメニューの[グループ化]~[グループ化]をクリックします。
リボンの[描画ツール]~[書式]~配置グループの[グループ化]~[グループ化]をクリックしてもOKです。
これで2つをまとめて移動やサイズ変更が可能になります。
![[グループ化]をクリックする](image/beginner19-9.gif)
三角の囲み文字の作成
上では[円/楕円]を使用し丸にしましたが、下は三角形を使用しています。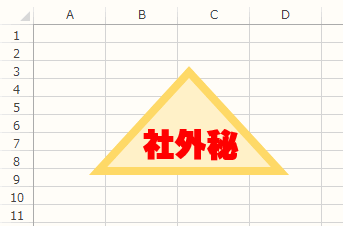
四角の囲み文字の作成
下は角丸四角形を使用しました。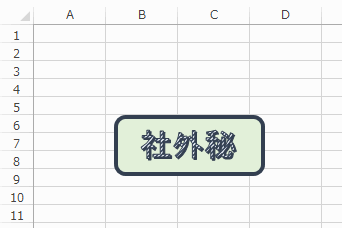
51以上の丸数字の作成
上と同じ方法で、下のように作成できます。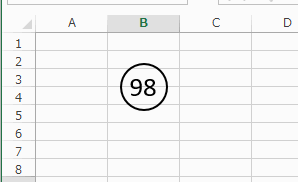
囲み文字の使用例
グループ化した囲み文字をコピー&ペーストで書類の上に配置します。位置やサイズはドラッグし、書類に合わせて変更可能です。
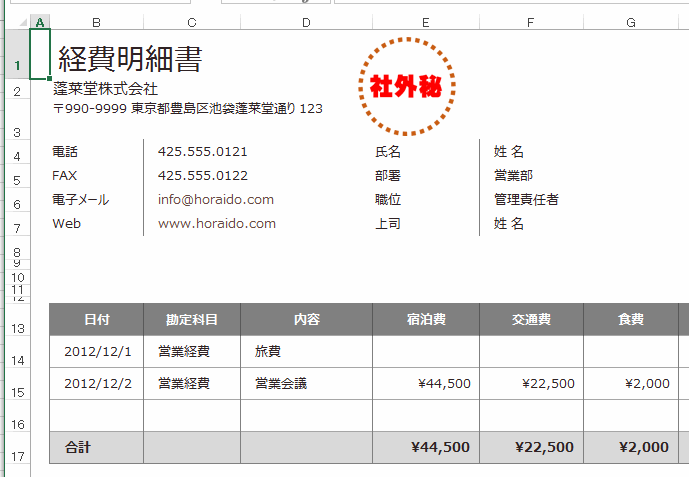
囲み文字を透かし文字にする方法
図形と文字をそれぞれ、書式設定を開き透明度を高く設定します。書式設定ウィンドウは、図形の上で右クリックし表示されるメニューの[図形の書式設定]をクリックすると開きます。
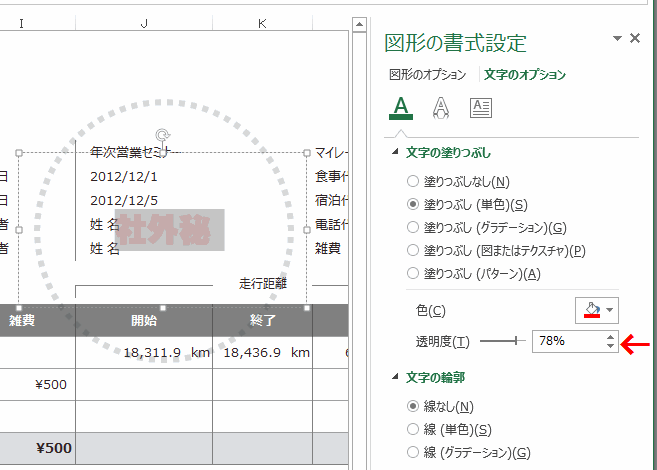
下のように、作成した囲み文字の透明度を調整することで、透かし文字を作成することができます。
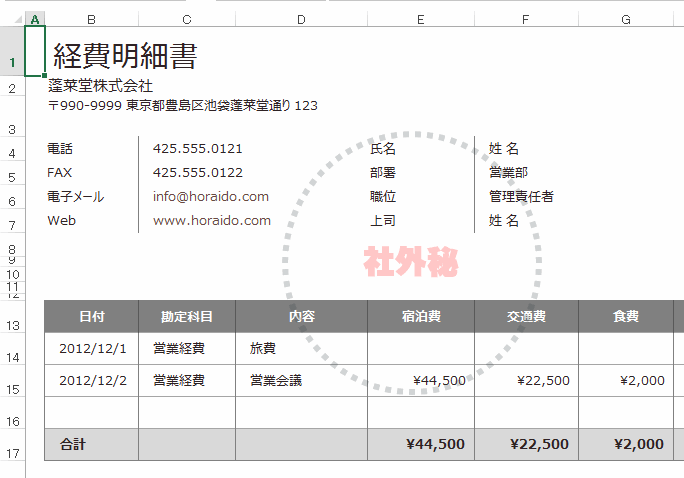
[関連リンク]
シェイプの位置・線色・塗りつぶしの色 等を設定
オートシェイプを作成し回転させる
Step 4 検索文字の入力用テキストボックスの設置
スピンボタンの値をテキストボックスに表示
文字列関数 - ExcelのVBAで使用するExcel関数
Homeに戻る > 初心者向けexcelの使い方に戻る
■■■
このサイトの内容を利用して発生した、いかなる問題にも一切責任は負いませんのでご了承下さい
■■■
当ホームページに掲載されているあらゆる内容の無許可転載・転用を禁止します
Copyright (c) Excel-Excel ! All rights reserved