VBA講座 セルの操作:アドレス取得
Step 9 アクティブセルのアドレスを取得する
Homeに戻る > Excel VBA講座へ > セルの操作へ
プログラムを入力する
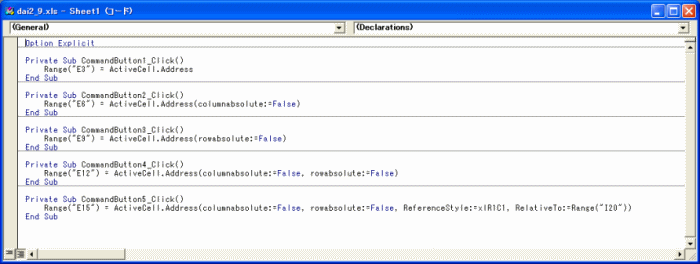
Option Explicit
Private Sub CommandButton1_Click()
Range("E3") = ActiveCell.Address
End Sub
Private Sub CommandButton2_Click()
Range("E6") = ActiveCell.Address(columnabsolute:=False)
End Sub
Private Sub CommandButton3_Click()
Range("E9") = ActiveCell.Address(rowabsolute:=False)
End Sub
Private Sub CommandButton4_Click()
Range("E12") = ActiveCell.Address(columnabsolute:=False, rowabsolute:=False)
End Sub
Private Sub CommandButton5_Click()
Range("E15") = ActiveCell.Address(columnabsolute:=False, rowabsolute:=False, _
ReferenceStyle:=xlR1C1, RelativeTo:=Range("I20"))
End Sub
Private Sub CommandButton1_Click()
Range("E3") = ActiveCell.Address
End Sub
Private Sub CommandButton2_Click()
Range("E6") = ActiveCell.Address(columnabsolute:=False)
End Sub
Private Sub CommandButton3_Click()
Range("E9") = ActiveCell.Address(rowabsolute:=False)
End Sub
Private Sub CommandButton4_Click()
Range("E12") = ActiveCell.Address(columnabsolute:=False, rowabsolute:=False)
End Sub
Private Sub CommandButton5_Click()
Range("E15") = ActiveCell.Address(columnabsolute:=False, rowabsolute:=False, _
ReferenceStyle:=xlR1C1, RelativeTo:=Range("I20"))
End Sub
プログラム説明
適当なセルをクリックし、上からボタンを順に実行してください。それぞれの方法でアクティブセルを表示します。
実行結果
「アクティブセルを取得(行列絶対参照)」ボタン絶対表示($)でセルアドレスを表示します。
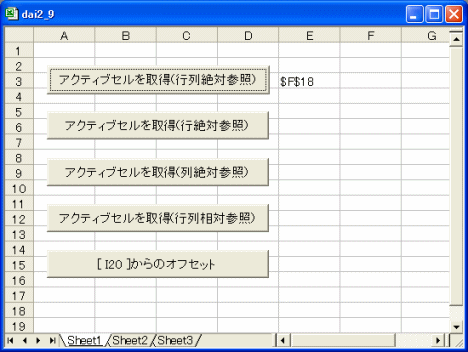
「アクティブセルを取得(行絶対参照)」
列は相対表示、行は絶対表示($)でセルアドレスを表示します。
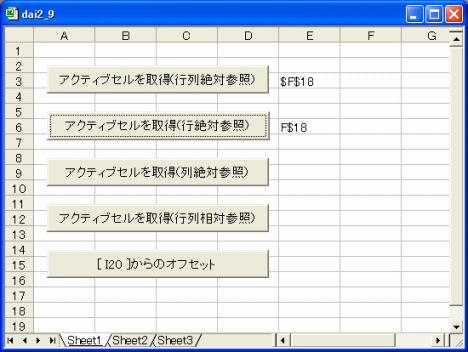
「アクティブセルを取得(列絶対参照)」
列は絶対表示($)、行は相対表示でセルアドレスを表示します。

「アクティブセルを取得(行列相対参照)」ボタン
相対表示でセルアドレスを表示します。
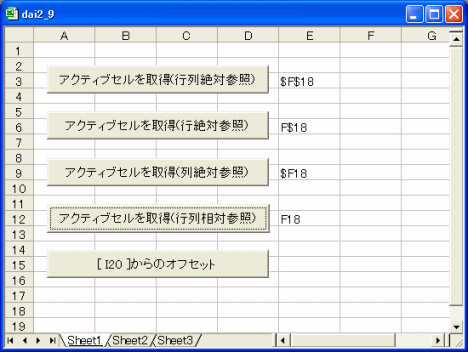
「[ I20 ]からのオフセット」ボタン
アクティブセルをセル[ I20 ] からのオフセット位置で表示します。
表示はR1C1形式になります。
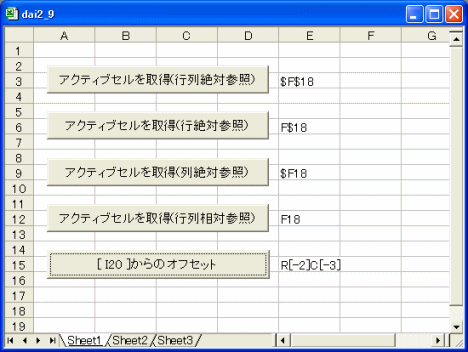
Homeに戻る > Excel VBA講座へ > セルの操作へ
■■■
このサイトの内容を利用して発生した、いかなる問題にも一切責任は負いませんのでご了承下さい
■■■
当ホームページに掲載されているあらゆる内容の無許可転載・転用を禁止します
Copyright (c) Excel-Excel ! All rights reserved