Excel VBA講座 セルの操作:文字と数値をセット
Step 1 セルに文字と数値をセットする
Homeに戻る > Excel VBA講座へ > セルの操作へ
前回の画面
第1章 基礎知識・準備 の最後でコマンドボタンをダブルクリックした時の画面です。右側のコードウィンドウには、下記のコマンドボタンをクリックした時に発生するイベントのプログラムが自動的できます。
これからのプログラムテストは、このイベント内にプログラムを入力し、試していきます。
Private Sub CommandButton1_Click()
ここにプログラムを入力します。
End Sub
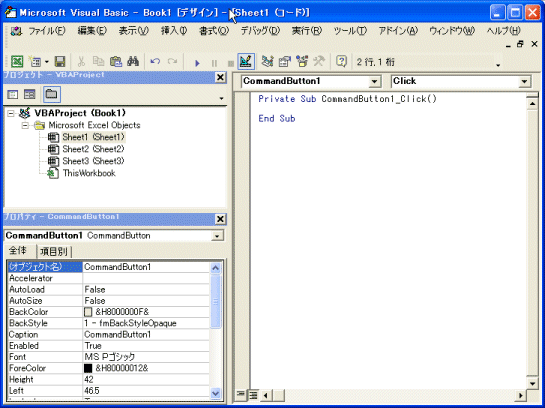
プログラムを入力する
下記のように Private Sub CommandButton1_Click() と End Sub の間に入力してください。入力時、先頭文字をTABキーで字下げしています。
このようにすると、見易くなります。
「 'セルB8に数値をセットします。」の部分はコメントです。先頭で「'」を付けるとコメントになります。
この部分は実行されませんので、覚書として使用します。
コメントはあまりに付けすぎると、後で逆に見にくくなります。分かりきったことには付けない方がいいと思います。
又、プログラム作成時はよく分かっているのでコメントは簡素になりますが、忘れたころに見ると訳が分かりません。
忘れたころには、あまり役に立たないと思った方がいいかと思います。
又、プログラム変更時、コメントを付けている場合は必ずそれも見直す必要があります。
プログラムとコメントが合わないと、むしろ邪魔になることもあります。
ご自分や会社等のスタイルで入力してください。
Private Sub CommandButton1_Click()
'セルB8に数値をセットします。
Range("B8").Value = 1856
'セルB9に文字をセットします。
Range("B9").Value = "abc-966"
'セルB11からD13に文字をセットします。
Range("B11:D13").Value = "abc-966"
End Sub
プログラム説明
■「プロシージャ」 プログラムの最小単位をプロシージャといいます。上の場合、 Sub ~ End Sub までがプロシージャになります。
プロシージャには、Sub ~ End Sub と 値を返す Function ~ End Function の2種類があります。
■「Private」
入力されているシート内かモジュール内でしか使用しません、の宣言です。
必ずしも付けなくてもいいですが、付けるようにした方がいいです。
シートに設置したコントロールのイベントは自動的にプライベートになります。
Sheet1にもSheet2にも同じ名前のコマンドボタンを設置できるので、これは当然です。
ブック内で共通して使う場合は、「Public」と宣言します。
例えば、ファイルを選択するダイアログを表示させる場合、毎回入力せず「Public」にし1個のプログラムを使用します。
■「Sub」 プロシージャの始まりの意味です。 終了時には必ず、End Sub が必要です。
■「CommandButton1_Click()」
CommandButton1という名前のコマンドボタンが、クリックされたことを意味します。
コマンドボタンの名前は自由に付けることができるます。
例えばコマンドボタンに「印刷」という名前を付けた場合、Private Sub 印刷_Click() となります。
このように名前を変える場合もありますが、印刷用ボタンを登録ボタンに変更した場合、ボタンの表示は登録で、プログラムは印刷になってしまいます。このように変更した場合、プログラムも変更する必要があります。
慣れれば別に変更の必要はないかと思います。
これもご自分や会社等のスタイルで行ってください。
■「 Range("B8").Value = 1856 」
Range でセルの範囲を指定します。( )内にセル位置を指定します。
Valueは自動的に変換されるので特に必要ありません。
Range("B8") = 1856 でもOKです。
文字の場合は、「 " 」で挟み入力します。
実行結果
Excel画面に戻り、コマンドボタンをクリックしてください。・セルB8に数値 1856 がセットされています。
・セルB9に文字 abc-966 がセットされています。
・セルB11からD13に文字 abc-966 がセットされています。
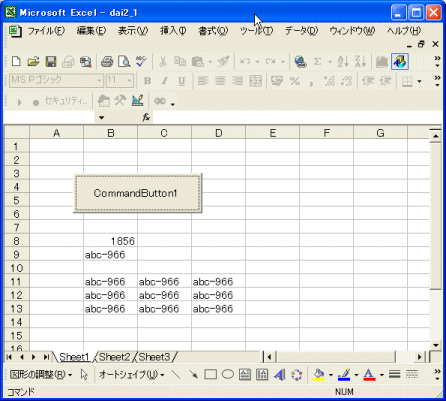
Homeに戻る > Excel VBA講座へ > セルの操作へ
■■■
このサイトの内容を利用して発生した、いかなる問題にも一切責任は負いませんのでご了承下さい
■■■
当ホームページに掲載されているあらゆる内容の無許可転載・転用を禁止します