Excel VBA講座 基礎知識・準備:デバッグ
Step 7 デバッグの方法
Homeに戻る > Excel VBA講座へ > 基礎知識・準備へ
実行画面
デバッグとは、プログラムがエラーを発生したり、正常に動作しなかった場合(バグといいます)修正することです。プログラムを作成すると必ずといっていいほどバグが発生しますので、デバッグ作業は必要になります。
前回の「InputBoxの使用方法」シートを使用しデバッグします。
1.リボンの「開発」-「デザインモード」をクリックします。
2.コマンドボタンをダブルクリックしVBE画面を表示します。
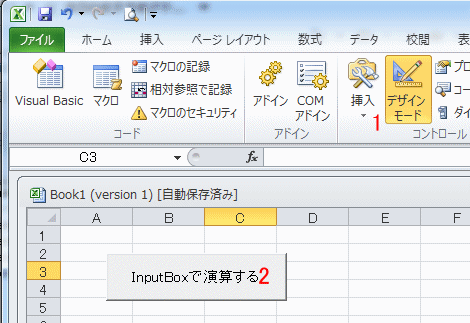
■ブレークポイントを設定します。
ブレークポイントとは、プログラム実行中その行に行くと停止させることができます。
プログラムコードでデバッグを開始したい行の左端をクリックします。
その行にカーソルを移動し、F9をクリックすることでも設定できます。
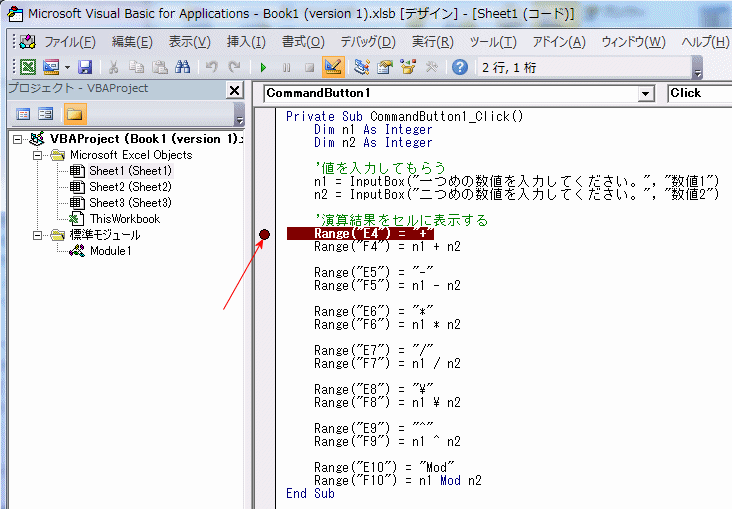
■設定したブレークポイントを試してみます。
1.デザインモードボタンをクリックし、デザインモードを終了させます。
2.コマンドボタンをクリックし実行します。
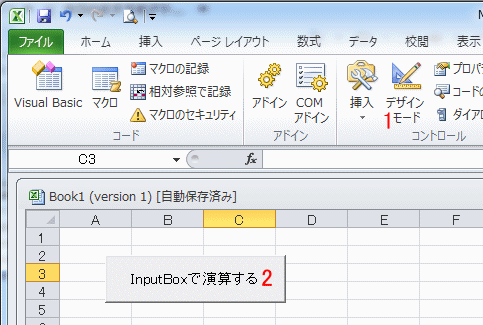
先ほど設定したブレークポイントの行が黄色になり停止します。
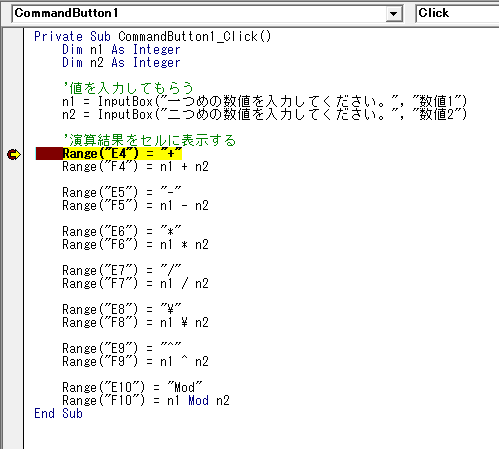
■ステップモードで実行する。
ステップモードでは1行ずつ実行させるようなことができるので、間違いを発見しやすくなります。
- ステップイン(F8) : 1行ずつ実行します。
- ステップオーバー(Shift+F8) : 呼び出されるプロシージャを一気に実行し、次の行へ進みます。
- ステップアウト(Ctrl+Shift+F8) : プロシージャの残りの部分を全て実行します。
サブルーチン内にいる場合は、サブルーチンを最後まで実行し呼び出し元のプロシージャに戻ります。 - カーソル行の前まで実行(Ctrl+F8) : 停止した行にカーソルを移動させ実行するとそこで停止します。
メニューのデバッグで表示されるメニューで実行できます。
F8等のショートカットキーを覚えておくと便利です。
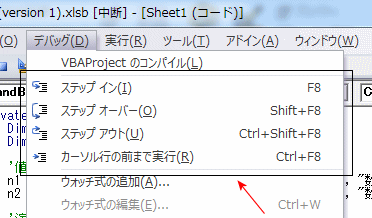
■クイックウォッチで変数の値を調べる
クイックウォッチはその時のみの値を調べることができます。
1.調べたい変数を選択します。
2.メニュー「デバッグ」の「クイックウォッチ」をクリックします。
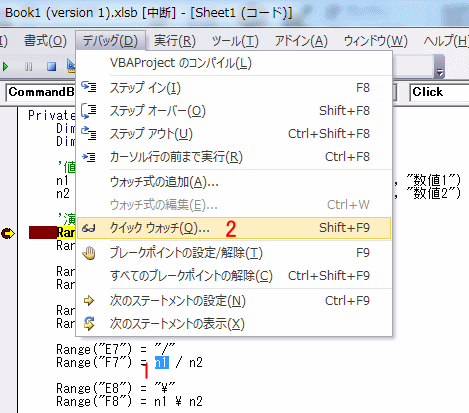
クイックウォッチのダイアログボックスが開き、式と現在の値が表示されます。
式とあるように変数単体だけでなく、式でも可能です。
例えば、n1 / n2 のような式でも可能です。

■ウォッチで変数の値を調べる
ウォッチは常に値を調べることができます。
1.調べたい変数を選択します。
2.メニュー「デバッグ」の「ウォッチ式の追加」をクリックします。
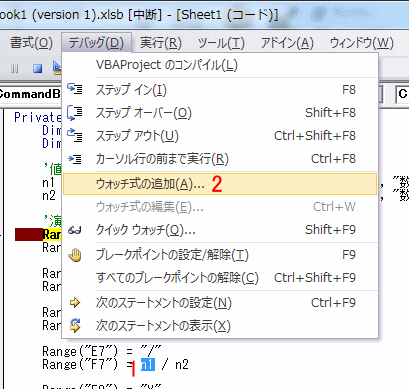
ウォッチ式の追加のダイアログボックスが開くので、「OK」ボタンをクリックします。
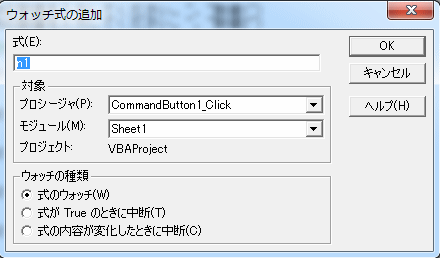
ウォッチウィンドウに式と値が表示されます。これは設定した式が有効な間、変化する値が表示されます。
ウォッチウィンドウが表示されない場合は、メニューの「表示」-「ウォッチウィンドウ」で表示できます。
ウィンドウを閉じる場合は、右上の閉じるボタンをクリックします。
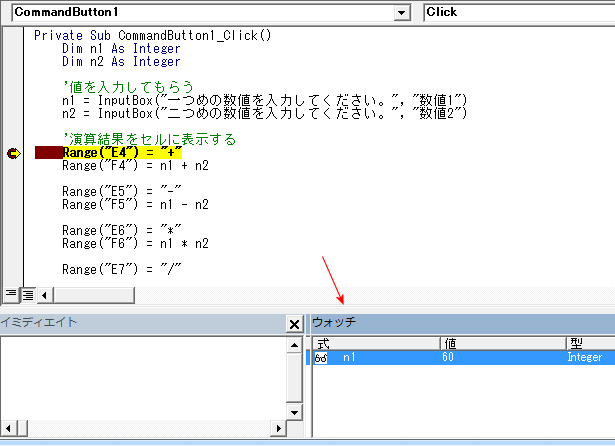
■Debug.Printで変数の値を調べる
Debug.Print文を使うと、入力した変数や式の値をイミディエイトウィンドウに表示させることができます。
「Debug.Print 式」をプログラム中に入力します。
下の場合、n1が60、n2が5 とイミディエイトウィンドウに表示されています。
イミディエイトウィンドウが表示されない場合は、メニューの「表示」-「イミディエイトウィンドウ」で表示できます。
ウィンドウを閉じる場合は、右上の閉じるボタンをクリックします。
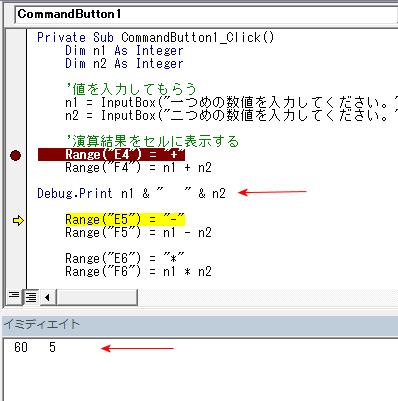
主に以上の方法を使いデバッグします。
- ブレークポイント
- ステップ
- ウォッチ
- Debug.Print
プログラム
今回はありません。Homeに戻る > Excel VBA講座へ > 基礎知識・準備へ
■■■
このサイトの内容を利用して発生した、いかなる問題にも一切責任は負いませんのでご了承下さい
■■■
当ホームページに掲載されているあらゆる内容の無許可転載・転用を禁止します