Excel VBA講座 基礎知識・準備:セルの値
Step 4 セルの値を読む
Homeに戻る > Excel VBA講座へ > 基礎知識・準備へ
実行画面
変数を使い、セルに入力された値を読み、メッセージボックスに表示させるプログラムを作成します。■まず、コマンドボタンをシートに配置します。
リボンの開発の「挿入」ボタンをクリックすると、コントロール一覧が表示されるので、ActiveXコントロールのコマンドボタンをクリックします。
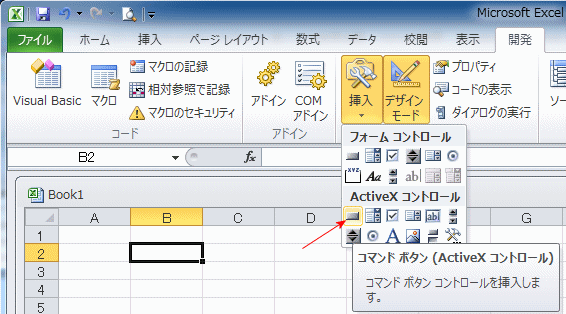
1.シート上をドラッグし、コマンドボタンを配置します。
2.リボンの「プロパティ」をクリックします。
3.プロパティ画面の、Captionに「セルの値を読む」と入力します。
Captionとは、コントロールに表示されるタイトルです。
4.配置したボタンをダブルクリックします。
これで、プログラムを入力できるVBE画面が表示されます。
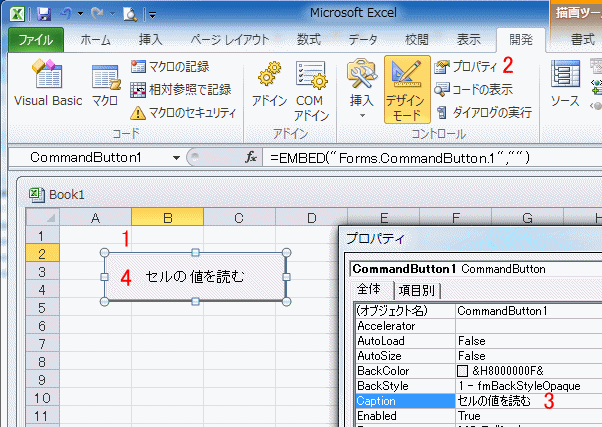
■プログラムコードを入力します。
VBE画面が開き、下記のコードが表示されます。
Private Sub CommandButton1_Click()
End Sub
これは、コマンドボタンがクリックされると実行されるコードです。
このように動作させた場合、自動的に実行されるコードを「イベント」といいます。
このコードの間に、下記のコードを入力します。
コードの解説です。
変数を宣言します。
Dim n1 As Integer
Dim n2 As Integer
Dim s1 As String
セルE1の値を、変数n1に代入します。
n1 = Range("E1").Value
セルE2の値を、変数n2に代入します。
n2 = Range("E2").Value
セルE3の値を、変数s1に代入します。
s1 = Range("E3").Value
代入した値を表示をメッセージボックスで表示します。
vbCrLfとは、改行させるコードです。
_(アンダースコア)とは、プログラムコードが1行で書けない場合や、改行した方が見やすい場合などに使います。
アンダースコアを使わないで、1行にしても問題ありません。
MsgBox "セルE1:" & n1 & vbCrLf & _
"セルE2:" & n2 & vbCrLf & _
"セルE3:" & s1
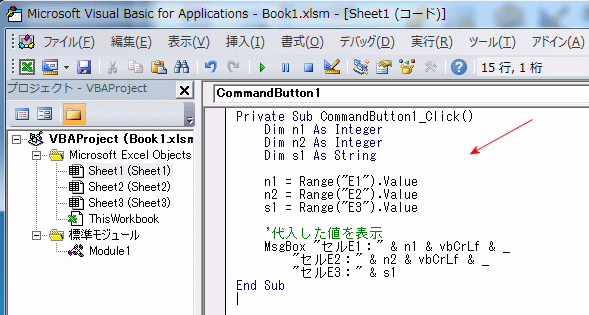
■プログラムを実行します。
1.読み込むセル E1~E3 にデータを入力します。
E1とE2は数値、E3は文字を入力してください。
2.デザインモードボタンをクリックし、デザインモードを終了させます。
3.コマンドボタンをクリックし、実行します。
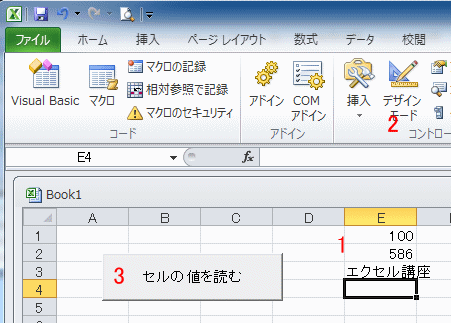
セルの値を読み、表示されたメッセージボックスです。
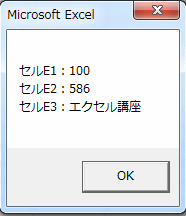
■数値型の変数に、文字を代入した場合どうなるかテストしてみます。
E2を数字から文字に変更し、「セルの値を読む」コマンドボタンをクリックします。
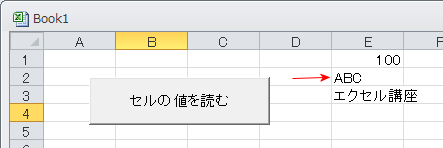
「型が一致しません。」とエラーメッセージが表示されました。
「デバッグ」ボタンをクリックします。
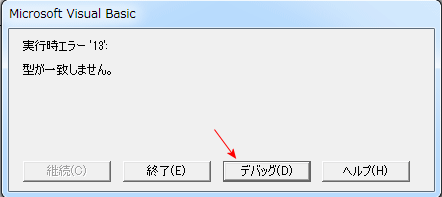
文字に変更したE2の行が黄色で表示されています。ここでエラーが発生したという意味です。
必要ならば、ここでコード修正することになります。
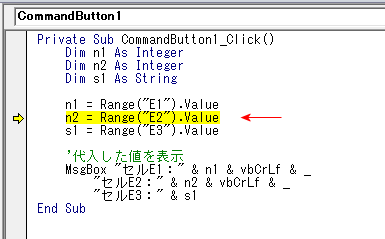
プログラム
下記のコードを入力します。Private Sub CommandButton1_Click()
Dim n1 As Integer
Dim n2 As Integer
Dim s1 As String
n1 = Range("E1").Value
n2 = Range("E2").Value
s1 = Range("E3").Value
'代入した値を表示
MsgBox "セルE1:" & n1 & vbCrLf & _
"セルE2:" & n2 & vbCrLf & _
"セルE3:" & s1
End Sub
Homeに戻る > Excel VBA講座へ > 基礎知識・準備へ
■■■
このサイトの内容を利用して発生した、いかなる問題にも一切責任は負いませんのでご了承下さい
■■■
当ホームページに掲載されているあらゆる内容の無許可転載・転用を禁止します
Copyright (c) Excel-Excel ! All rights reserved