バーコードの作成方法:Excelコントロール
セルの入力データからバーコードを作成します。使用できる種類は、UPC-A・UPC-E・JAN-13・JAN-8・Casecode・NW-7・Code39・Code128・US Postnet・US Postal FIM・カスタマ バーコード・QRコードになります。
ここでは、Excel2016を使用していますが、他のExcelのバージョンでもコントロールのバージョンが異なるぐらいで、作成方法はほぼ同じです。Homeに戻る > ExcelコントロールTipsへ
バーコードの作成画面
リボンの[開発]~[挿入]~ActveX コントロールの[コントロールの選択]をクリックします。![ActveX コントロールの[コントロールの選択]をクリックする](image/img42_1.gif)
コントロールの選択ダイアログボックスが開きます。
Excel2016の場合、「Microsoft Barcode Control 16.0」を選択します。
Excel2013の場合、「Microsoft Barcode Control 15.0」になります。

シート上にドラッグすると、サンプルのバーコードが表示されます。
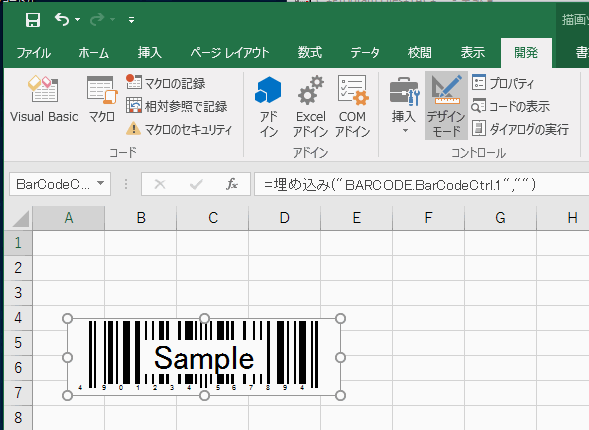
バーコードのプロパティ設定
サンプルバーコード上で右クリックし、表示されるメニューの[Microsoft Barcode Control 16.0 オブジェクト]~[プロパティ]をクリックします。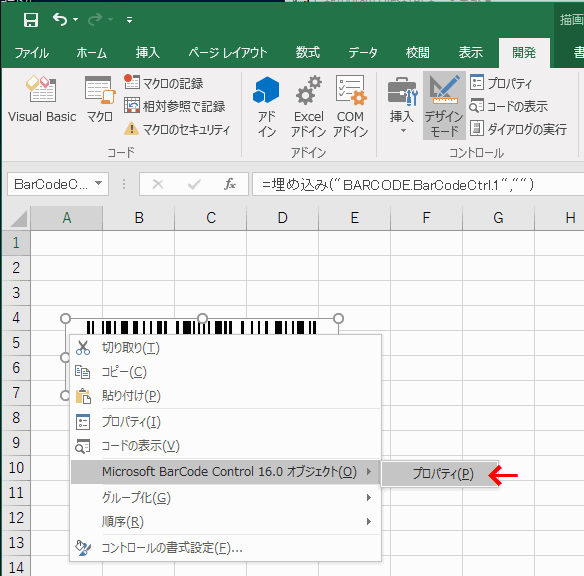
プロパティ画面が開くので、バーコードの種類などを設定し、[OK]ボタンで閉じます。
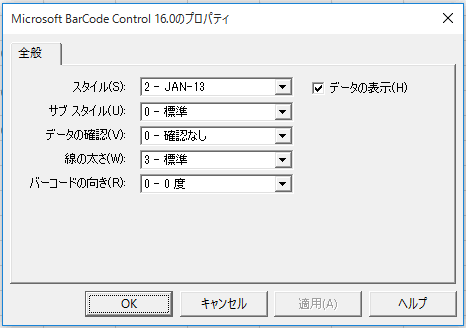
1.リボンの[開発]~コントロールグループの[プロパティ]をクリックします。
2.プロパティウィンドウが開くので、LinkedCellプロパティにバーコードデータを入力するセル番地を入力します。
ここではB2セルを指定しました。
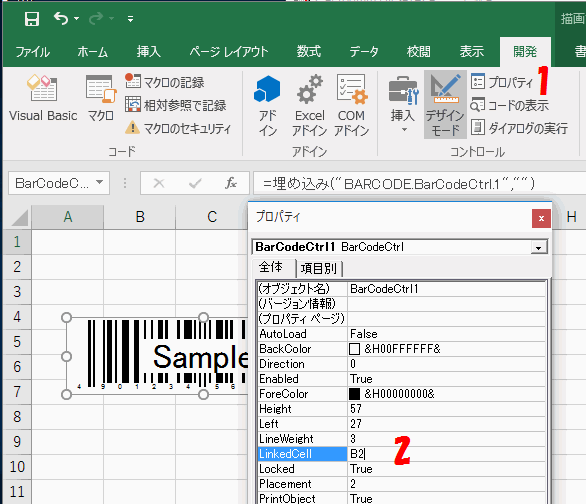
これで上に指定したセルにデータを入力するとバーコードが表示されます。
表示されない場合は、「Microsoft Barcode Control 16.0 オブジェクトのプロパティ」画面で設定したスタイルにデータが合っていない可能性があります。
例えばスタイルに合った桁数でないと表示されない場合があります。
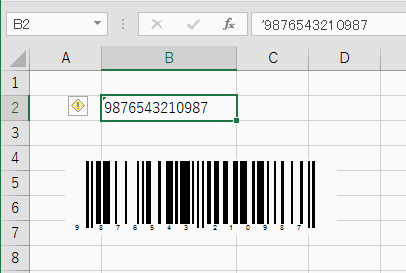
Homeに戻る > ExcelコントロールTipsへ
■■■
このサイトの内容を利用して発生した、いかなる問題にも一切責任は負いませんのでご了承下さい
■■■
当ホームページに掲載されているあらゆる内容の無許可転載・転用を禁止します
Copyright (c) Excel-Excel ! All rights reserved