テキストボックスの入力最大文字数を設定する
テキストボックスの最大入力文字数を設定すると、郵便番号や製品コードなどの入力ミスを防止できます。
最大文字数を設定するには、MaxLengthプロパティを使用します。
最大文字数を設定するには、MaxLengthプロパティを使用します。
Homeに戻る > Excel テキストボックスのTipsへ
テストユーザーフォームの作成手順
1) Visual Basic ツールバーの Visual Basic Editor ボタンをクリックします。これで、Visual Basic Editorウィンドウが開きます。
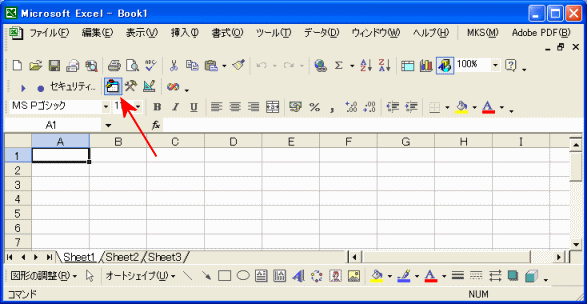
2) Visual Basic Editorウィンドウで、メニュー「挿入」-「ユーザーフォーム」をクリックします。
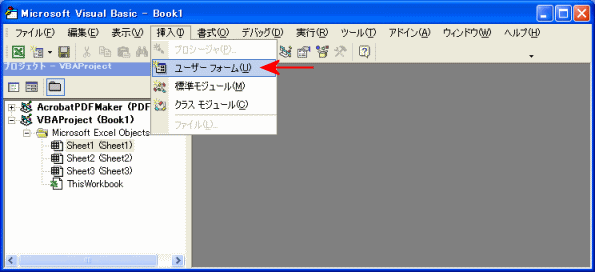
3) ツールボックスのテキストボックスを選択し、フォーム上に配置します。
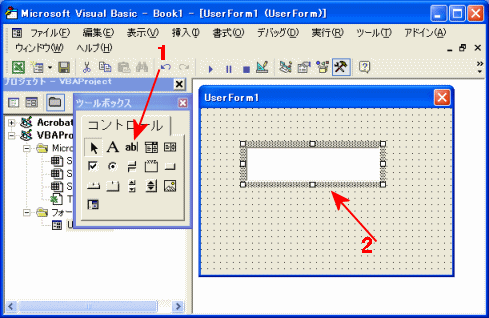
4)シートに戻り、Visual Basic ツールバーで編集モードにします。
コントロールツールボックスでコマンドボタンを選択し、シート上に配置します。
コマンドボタンををダブルクリックし、Visual Basic Editorウィンドウに移動します。
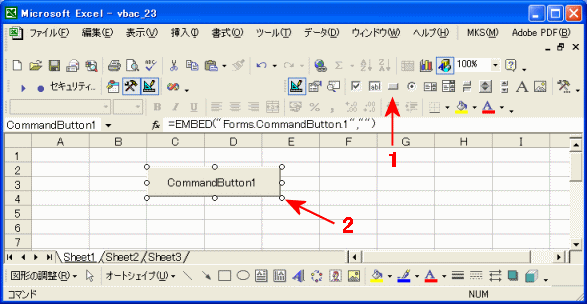
5) コマンドボタンクリックイベント内に、テキスト入力文字数制限のコードを入力します。
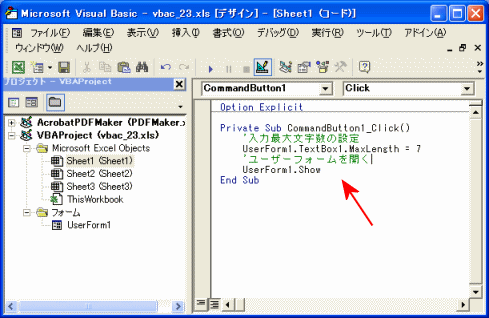
6) 実行フォーム
8桁以上は入力できません。
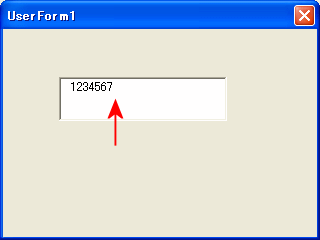
実行VBAコード
Option Explicit
Private Sub CommandButton1_Click()
'入力最大文字数の設定
UserForm1.TextBox1.MaxLength = 7
'ユーザーフォームを開く
UserForm1.Show
End Sub
Private Sub CommandButton1_Click()
'入力最大文字数の設定
UserForm1.TextBox1.MaxLength = 7
'ユーザーフォームを開く
UserForm1.Show
End Sub
Homeに戻る > Excel テキストボックスのTipsへ
■■■
このサイトの内容を利用して発生した、いかなる問題にも一切責任は負いませんのでご了承下さい
■■■
当ホームページに掲載されているあらゆる内容の無許可転載・転用を禁止します
Copyright (c) Excel-Excel ! All rights reserved