Excel VBAでユーザー設定リストに追加する方法|AddCustomList
ユーザー設定リストとは、データの順番をユーザー独自に登録したもので、データを自動入力するオートフィルでよく使います。
|
マニュアルでも登録できますが、ここではVBAで追加する方法を紹介します。 追加にはAddCustomListメソッドを使用します。 VBAは文字列を直接指定し登録する方法と、シートに入力されているデータを登録する2種類を掲載します。 構文
|
Homeに戻る > Excel プログラムのTipsへ
文字列を直接指定しユーザー設定リストに登録するVBA
下記のAddCustomListを使ったコードを入力します。
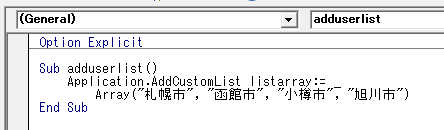
Array関数で、"札幌市", "函館市", "小樽市", "旭川市"を配列に格納しています。
Sub adduserlist()
Application.AddCustomList listarray:= _
Array("札幌市", "函館市", "小樽市", "旭川市")
End Sub
実行すると、ユーザー設定リストに追加されました。
ユーザー設定リストのダイアログボックスの開き方は、「ユーザー設定リストの登録方法 - 初心者向けexcelの使い方」を参照してください。
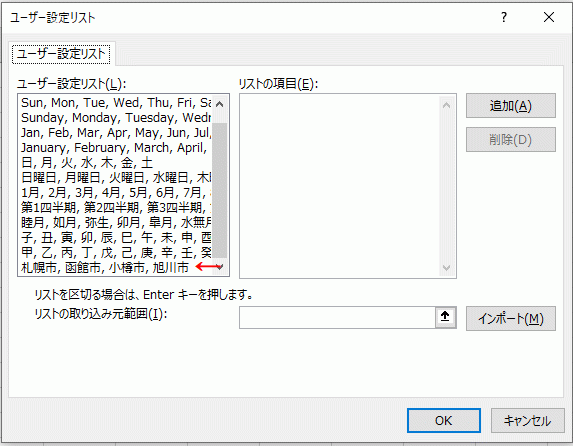
オートフィルを実行し確認します。
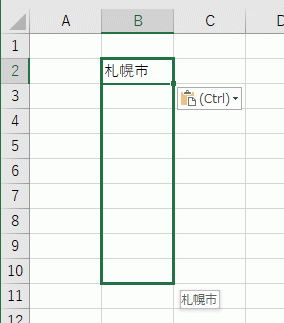
設定したリストがオートフィルで自動入力できました。
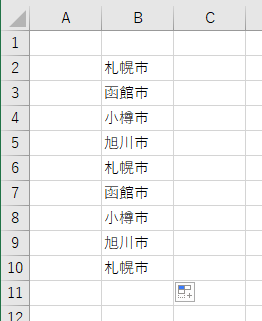
シートに入力されているデータをユーザー設定リストに登録する
下記のシートの、B2:B10セル「福島市~相馬市」のデータを追加します。
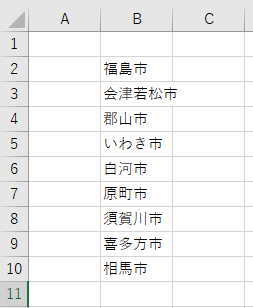
下記のAddCustomListを使ったコードを入力します。
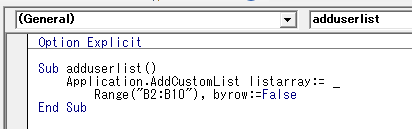
ListArrayにデータが入力されているセル範囲を指定しています。
ByRowをFalseにし列方向に設定しています。
Sub adduserlist()
Application.AddCustomList listarray:= _
Range("B2:B10"), byrow:=False
End Sub
上のコードを実行し、ユーザー設定リストのダイアログボックスを開くと、シートに入力したデータが追加されています。
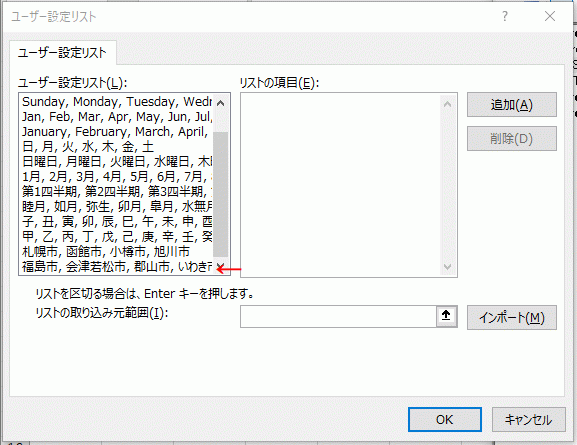
Homeに戻る > Excel プログラムのTipsへ
■■■
このサイトの内容を利用して発生した、いかなる問題にも一切責任は負いませんのでご了承下さい
■■■
当ホームページに掲載されているあらゆる内容の無許可転載・転用を禁止します