Excel VBAで結合セルを参照するMergeAreaの使用方法|配列とCellsの使用例
MergeAreaとは、結合セルを参照することができるプロパティです。データ入力にも使用できるので、ここではその使用方法と、配列とCellsを使いForループでまとめて入力するVBAサンプルを掲載します。
大きな特長としては、結合セルにデータを入力する場合、左上のセルを指定しないと表示できませんが、MergeAreaを使うと結合されたどのセルに入力しても表示できます。
Homeに戻る > Excel セルのTipsへ
結合セルの左上セルに入力するVBA
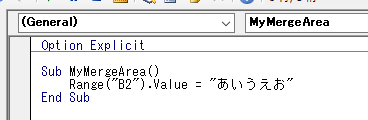
Sub MyMergeArea()
Range("B2").Value = "あいうえお"
End Sub
実行結果です。
下の結合セルの範囲は、B2からF4で左上セルのB2にデータ入力すると表示されます。
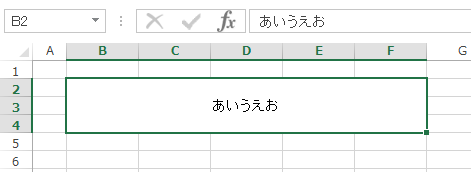
結合セルの左上セルでないセルに入力するVBA
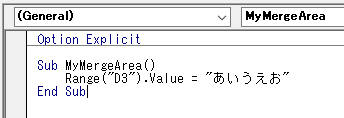
Sub MyMergeArea()
Range("D3").Value = "あいうえお"
End Sub
結合セルの中央のD3セルにデータを入力すると表示されません。
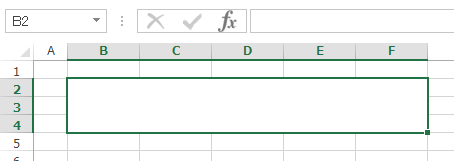
MergeAreaでデータを入力するVBA
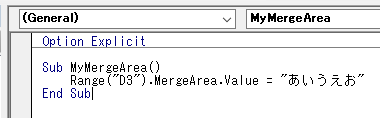
Sub MyMergeArea()
Range("D3").MergeArea.Value = "あいうえお"
End Sub
結合セルの中央のD3セルにMergeAreaを使いデータを入力すると表示できます。
このように、MergeAreaを使うと結合セルの左上セルでなくても、データを入力し表示できます。
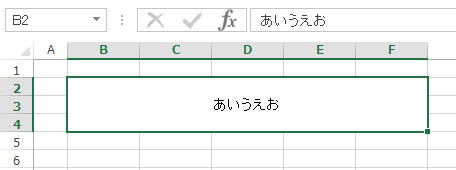
配列とCellsを使いForループでまとめて入力するVBA
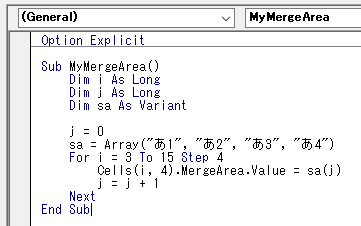
・Arrayを使用し、配列saを初期化します。
・結合セルは4行置きなので、ForループはStep 4にしています。
・Cellsの位置にMergeAreaでデータを入力しています。Cellsの指定位置は結合セルの左上セルではありません。
Sub MyMergeArea()
Dim i As Long
Dim j As Long
Dim sa As Variant
j = 0
sa = Array("あ1", "あ2", "あ3", "あ4")
For i = 3 To 15 Step 4
Cells(i, 4).MergeArea.Value = sa(j)
j = j + 1
Next
End Sub
実行結果です。
連続する結合セルにまとめて入力することができました。
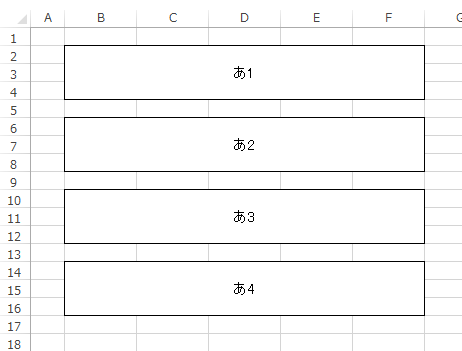
以上のようにMergeAreaを使うと、結合セルのセル位置を気にしないで、データを入力することができます。
Homeに戻る > Excel セルのTipsへ
■■■
このサイトの内容を利用して発生した、いかなる問題にも一切責任は負いませんのでご了承下さい
■■■
当ホームページに掲載されているあらゆる内容の無許可転載・転用を禁止します
Copyright (c) Excel-Excel ! All rights reserved