別シートにリストを作成し、VBAで連動するプルダウンを作成する:Excel Tips
連動するプルダウンとは、複数のプルダウンを使用し、1つ目に選んだデータに応じたリストを次のプルダウンに表示させることをいいます。
このページでは、1つ目のプルダウンから北海道・東北・九州のどれかを選択すると、2つ目のプルダウンでその地域内の地名のリストから選択できるようにします。
Homeに戻る > Excel セルのTipsへ
別シートにプルダウンで使用するリストを作成する
Sheet2に下のリストを作成しました。1.項目名の北海道・東北・九州のセルを選択します。
2.セルに名前を付けます。 名前を付けるには、名前ボックスに名前を入力します。 ここでは「地域」にしました。
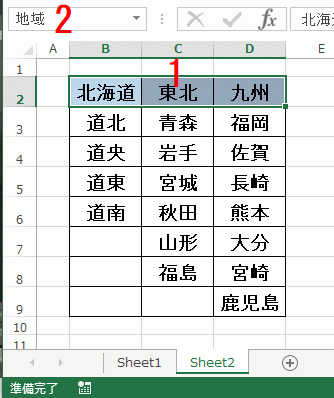
1.リスト全体を選択します。
2.リボンの[数式]~定義された名前グループの[選択範囲から作成]をクリックします。
![名前グループの[選択範囲から作成]をクリックする](image/img494-2.gif)
選択範囲から名前を作成ダイアログが開きます。
[上端行]をチェックし[OK]ボタンをクリックします。
![[上端行]をチェックし[OK]ボタンをクリック](image/img494-3.gif)
これでプルダウンで使用するリストが完成しました。
VBAで連動するプルダウンを作成
ワークブックが開いた時に発生するイベント「Workbook_Open」に入力します。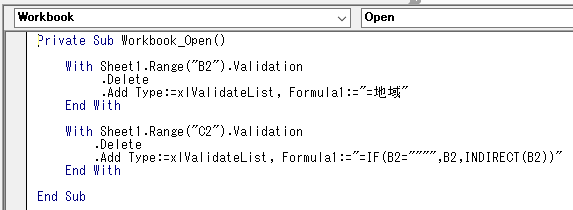
・B2セルに1つ目のブルダウンを作成し、上で付けた名前の「地域」をリストに設定します。
・C2セルに2つ目のブルダウンを作成し、B2が空白でなければINDIRECT関数でB2を参照するようにします。
Private Sub Workbook_Open()
With Sheet1.Range("B2").Validation
.Delete
.Add Type:=xlValidateList, Formula1:="=地域"
End With
With Sheet1.Range("C2").Validation
.Delete
.Add Type:=xlValidateList, Formula1:="=IF(B2="""",B2,INDIRECT(B2))"
End With
End Sub
これでVBAが出来たので、Workbook_Openを実行させるために、ブックを閉じて再度開きます。
1つ目のプルダウンで地域を選択します。
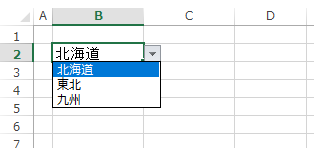
北海道を選択すると、2つ目のプルダウンは北海道の地名から選択できます。
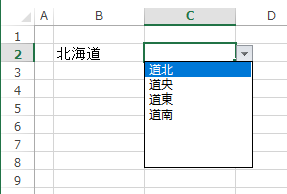
東北を選択すると、2つ目のプルダウンは東北の地名から選択できます。
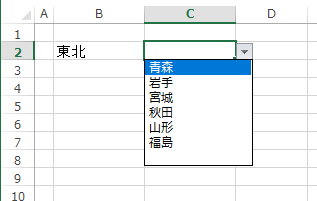
九州を選択すると、2つ目のプルダウンは九州の地名から選択できます。
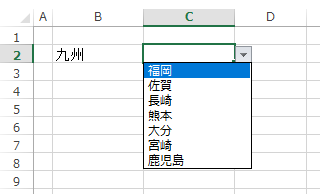
空白にすると、2つ目のプルダウンのリストは空になります。
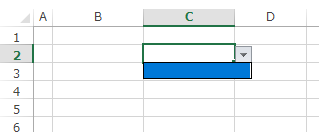
Homeに戻る > Excel セルのTipsへ
■■■
このサイトの内容を利用して発生した、いかなる問題にも一切責任は負いませんのでご了承下さい
■■■
当ホームページに掲載されているあらゆる内容の無許可転載・転用を禁止します
Copyright (c) Excel-Excel ! All rights reserved