日付に変換するExcel関数:数値を文字列に変換した後・日付に変換できない理由
文字列を日付に変換するにはDATEVALUE関数を使用しますが、通常「20171113」のように数値で入力されていることが多いので、TEXT関数で文字列に変換した後さらに日付に変換するようにします。
Homeに戻る > Excel 日付・時刻関数のTipsへ
DATEVALUE関数で日付に変換する
B2セルに日付に変換したい数値が入力されています。このB2の数値をDATEVALUE関数で変換してみます。
リボンの[数式]~[日付/時刻]~[DATEVALUE]を選択します。
![[数式]~[日付/時刻]~[DATEVALUE]を選択](image/img487-1.gif)
関数の引数にB2を指定します。
DATEVALUEの説明には「文字列の形式で表された日付を、Microsoft Excelの組み合わせの日付形式でシリアル値に変化して返します。」とあります。
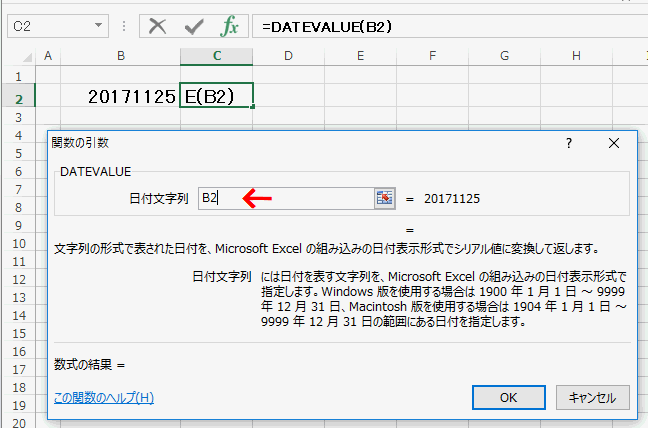
結果#VALUE!エラーになりました。
やはり引数は数値ではダメなようなので、文字列に変換します。

TEXT関数で数値を文字列に変換する
DATEVALUE関数の引数「( )内」を削除し、カーソルを引数内に移動しておきます。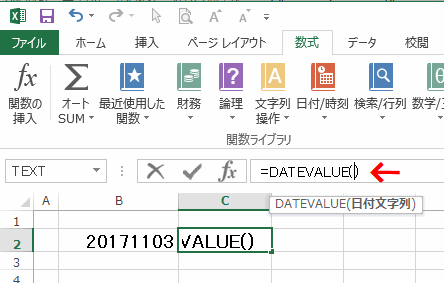
リボンの[数式]~[文字列操作]~[TEXT]を選択します。
![数式]~[文字列操作]~[TEXT]を選択](image/img487-5.gif)
TEXT関数の値の引数にB2セルをしていします。
表示形式には、日付の形式にするように「"0000!/00!/00"」と入力します。
右に表示されている結果を見ると、正常に日付の形式になっているのがわかります。
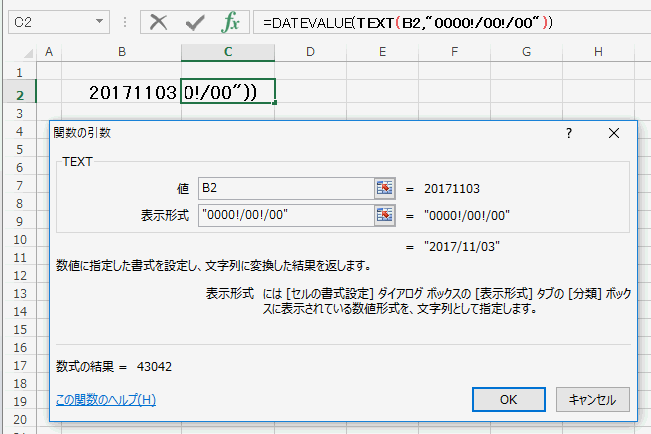
結果#VALUE!エラーは消えましたが、数値が表示されているだけです。
これは書式が設定されていないためです。
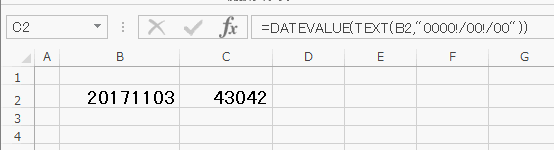
関数を入力したセルの上で右クリックし、表示されるメニューの[セルの書式設定]をクリックします。
![メニューの[セルの書式設定]をクリックする](image/img487-8.gif)
セルの書式設定ダイアログが開きます。
- 表示形式タブを選択します。
- 分類から日付を選択します。
- 種類から表示する形式を選択します。
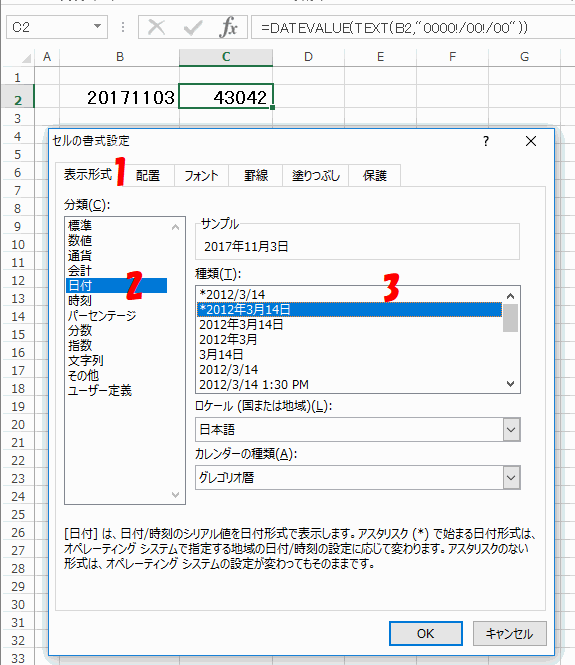
これで無事日付に変換することができました。
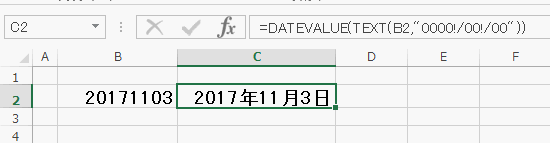
日付に変換できない理由
下のように日付の形式に沿っていない場合、変換できずに#VALUE!エラーになります。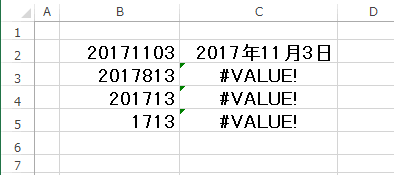
Homeに戻る > Excel 日付・時刻関数のTipsへ
■■■
このサイトの内容を利用して発生した、いかなる問題にも一切責任は負いませんのでご了承下さい
■■■
当ホームページに掲載されているあらゆる内容の無許可転載・転用を禁止します
Copyright (c) Excel-Excel ! All rights reserved