ピボットテーブルを更新 : Excel
ピボットテーブルの更新手順
1)PivotCache.Refresh を実行し、ピボットテーブル キャッシュを更新します。
2)PivotTable.RefreshTable を実行し、ピボットテーブルを更新します。更新が成功すると True を返します。
1)PivotCache.Refresh を実行し、ピボットテーブル キャッシュを更新します。
2)PivotTable.RefreshTable を実行し、ピボットテーブルを更新します。更新が成功すると True を返します。
Homeに戻る > Excel ピボットテーブルのTipsへ
Excel実行画面
■更新前更新前の元データ
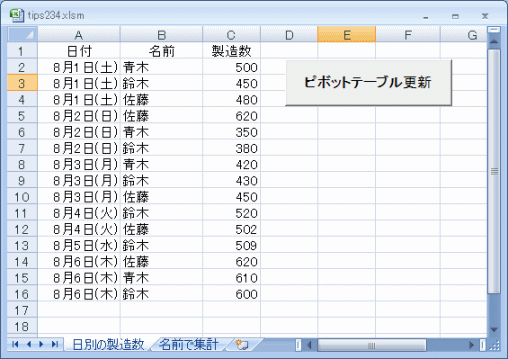
更新前のピボットテーブル
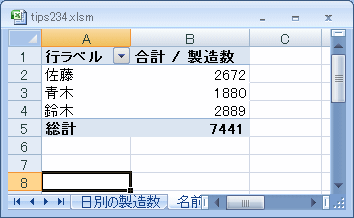
■更新後
「ピボットテーブル更新」ボタンをクリックすると更新します。
8月1日(土)の佐藤さんの製造数を480から580に変更しています。
8月6日(木)の佐藤さんの製造数を620から720に変更しています。
更新に成功すると「更新しました。」と表示されます。
更新に失敗すると「更新できませんでした。」と表示されます。
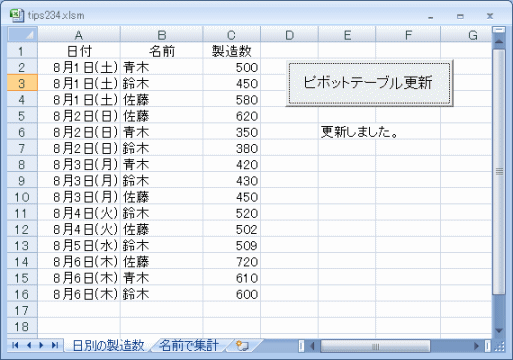
佐藤さんの製造数が、2672から2872になり、総計数も更新されています。
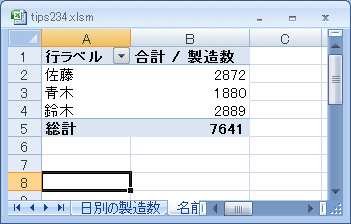
Excel VBA実行コード
Private Sub CommandButton1_Click()
'ピボットキャッシュを更新
Worksheets("名前で集計").PivotTables("製造数").PivotCache.Refresh
'更新結果を確認
If Worksheets("名前で集計").Range("A1").PivotTable.RefreshTable Then
Range("E6") = "更新しました。"
Else
Range("E6") = "更新できませんでした。"
End If
End Sub
'ピボットキャッシュを更新
Worksheets("名前で集計").PivotTables("製造数").PivotCache.Refresh
'更新結果を確認
If Worksheets("名前で集計").Range("A1").PivotTable.RefreshTable Then
Range("E6") = "更新しました。"
Else
Range("E6") = "更新できませんでした。"
End If
End Sub
Homeに戻る > Excel ピボットテーブルのTipsへ
■■■
このサイトの内容を利用して発生した、いかなる問題にも一切責任は負いませんのでご了承下さい
■■■
当ホームページに掲載されているあらゆる内容の無許可転載・転用を禁止します
Copyright (c) Excel-Excel ! All rights reserved