Excel VBA:シートの見出しの色をTabオブジェクトのColorIndexで変更するコード
シートの見出しの背景色を変更するVBAのコードを掲載しています。
Homeに戻る > Excel シートのTipsへ
Excel VBAでシート見出しの色を変更するには、ワークシートのTabオブジェクトのColorIndexに設定します。
ColorIndexは、カラーパレットのインデックス番号か、xlColorindexの定数で設定します。
ここでは5枚のシートがあるブックを作成し、コマンドボタンを挿入しています。
そのコマンドボタンのクリックイベント内にVBAを記述しています。
下の実行手順では、奇数のシートは赤色(ColorIndex = 3)に、偶数のシートは緑色(ColorIndex = 10)に設定しました。
Colorindex色の一覧
| 1:黒 | 15:25%灰色 | 29:紫 | 43:ライム |
| 2:白 | 16:50%灰色 | 30:濃い赤 | 44:ゴールド |
| 3:赤 | 17:グレー | 31:青緑 | 45:薄いオレンジ |
| 4:明るい緑 | 18:プラム | 32:青 | 46:オレンジ |
| 5:青 | 19:アイボリー | 33:スカイブルー | 47:ブルーグレー |
| 6:黄 | 20:薄い水色 | 34:薄い水色 | 48:40%灰色 |
| 7:ピンク | 21:濃い紫 | 35:薄い緑 | 49:濃い青緑 |
| 8:水色 | 22:コーラル | 36:薄い黄 | 50:シークグリーン |
| 9:濃い赤 | 23:オーシャンブルー | 37:ペールブルー | 51:濃い緑 |
| 10:緑 | 24:アイスブルー | 38:ローズ | 52:オリーブ |
| 11:濃い青 | 25:濃い青 | 39:ラベンダー | 53:茶 |
| 12:濃い黄 | 26:ピンク | 40:ベージュ | 54:プラム |
| 13:紫 | 27:黄 | 41:薄い青 | 55:インディゴ |
| 14:青緑 | 28:水色 | 42:アクア | 56:80%灰色 |
関連する「Excel VBAで、セルの背景色を設定する」を掲載していますので、参考にしてください。
Excelでシートの見出しの色を変更する実行手順
1) 実行するシートです。1月~5月のシートがあります。
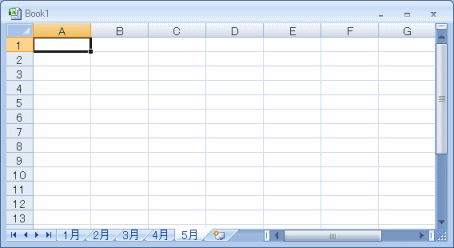
2) リボンの「開発」-「挿入」-ActiveXコントロールの「コマンドボタン」を選択し、シート上に設置します。
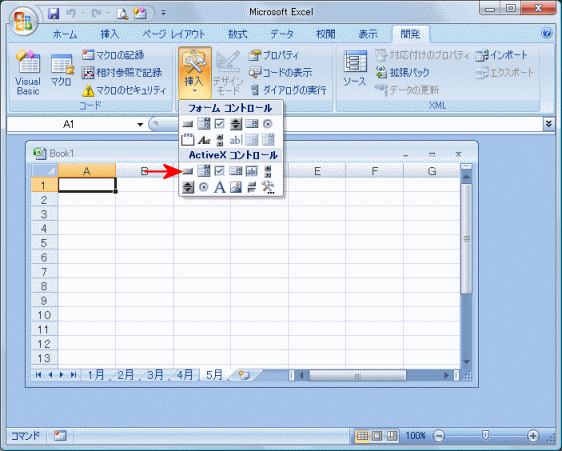
3) コマンドボタン上で右クリックし、表示されるメニューから「プロパティ」をクリックします。
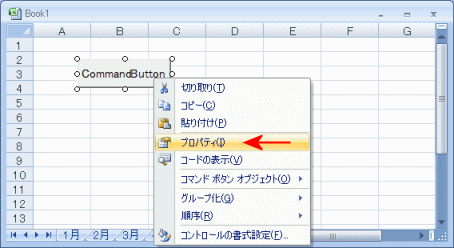
4) Captionプロパティを「シート見出し色の変更」に変更しました。
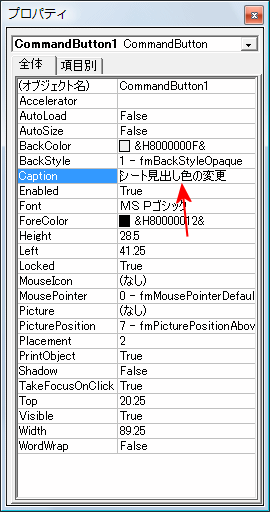
5) コマンドボタン上で右クリックし、表示されるメニューから「コードの表示」をクリックします。
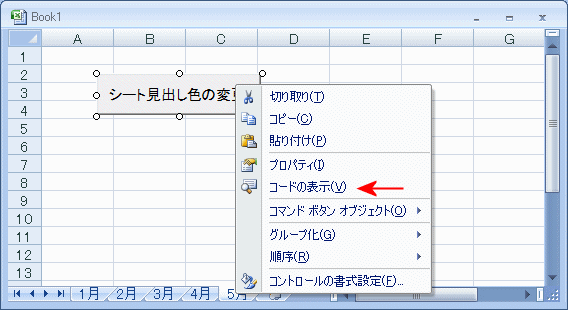
6) 色を変更するVBAプログラムコードを入力します。
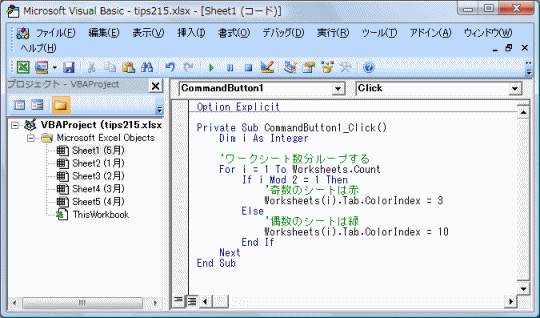
7) シートに戻り、「シート見出し色の変更」ボタンをクリックします。
すると、見出しの色が、赤→緑→赤の順に変更されます。
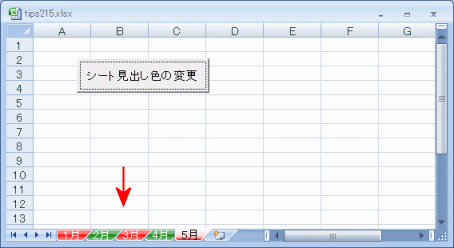
Excel VBA実行コード
- Forでワークシートの枚数分ループします。
- シートが奇数枚目ならば、見出しの色を赤にセットします。
偶数枚目ならば、見出しの色を緑にセットします。
Option Explicit
Private Sub CommandButton1_Click()
Dim i As Integer
'ワークシート数分ループする
For i = 1 To Worksheets.Count
If i Mod 2 = 1 Then
'奇数のシートは赤
Worksheets(i).Tab.ColorIndex = 3
Else
'偶数のシートは緑
Worksheets(i).Tab.ColorIndex = 10
End If
Next
End Sub
Homeに戻る > Excel シートのTipsへ
■■■
このサイトの内容を利用して発生した、いかなる問題にも一切責任は負いませんのでご了承下さい
■■■
当ホームページに掲載されているあらゆる内容の無許可転載・転用を禁止します