Excel VBA:シートの保護と一部解除方法|ProtectメソッドとUnprotectメソッドを使用
一部保護を解除し残りのセル全体を保護するVBAを掲載しています。
Homeに戻る > Excel シートのTipsへ
|
Excel VBAでシートを保護するには、Protectメソッドを使用します。 |
Excel実行シート画面
シートに「保護する」「保護を解除する」の2個のコマンドボタンと、製品一覧表を作成しています。
「保護する」ボタンをクリックすると、単価の入力セル以外を保護します。
VBAはコマンドボタンのクリックイベントに記述しています。
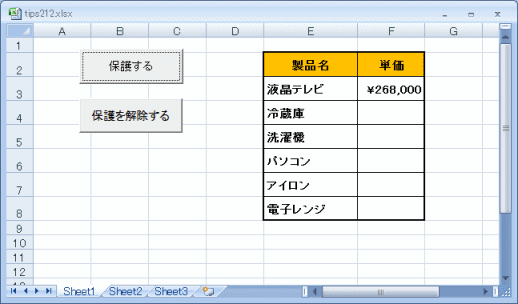
■保護したセルに入力しようとすると、下図のエラーが発生します。
「変更しようとしているセルまたはグラフは保護されているため、読み取り専用になっています。 保護されているセルまたはグラフを変更するには、[校閲]タブをクリックし、[変更]グループの[シート保護の解除]をクリックして保護を解除します。 パスワードの入力を要求されることもあります。」

Excel VBA実行コード
CommandButton1が「保護する」ボタンで、CommandButton2が「保護を解除する」ボタンです。 それぞれクリックイベントにVBAを記述しています。
Option Explicit
Private Sub CommandButton1_Click()
On Error Resume Next
'単価欄は編集可能にする
Range("F3:F8").Locked = False
'Sheet1を保護する
Worksheets("Sheet1").Protect
End Sub
Private Sub CommandButton2_Click()
'Sheet1の保護を解除する
Worksheets("Sheet1").Unprotect
End Sub
Private Sub CommandButton1_Click()
On Error Resume Next
'単価欄は編集可能にする
Range("F3:F8").Locked = False
'Sheet1を保護する
Worksheets("Sheet1").Protect
End Sub
Private Sub CommandButton2_Click()
'Sheet1の保護を解除する
Worksheets("Sheet1").Unprotect
End Sub
Homeに戻る > Excel シートのTipsへ
■■■
このサイトの内容を利用して発生した、いかなる問題にも一切責任は負いませんのでご了承下さい
■■■
当ホームページに掲載されているあらゆる内容の無許可転載・転用を禁止します
Copyright (c) Excel-Excel ! All rights reserved