Excelで2つのプルダウンを連動させる方法
連動とは、一つ目のプルダウンを選択すると、二つ目のプルダウンはそれに応じたリストから選択できるようにすることです。
このようなプルダウンの連動はアンケートなどで、一つ目で都道府県を選択すると、その都道府県の市町村から選択できるようになるのをよく見ます。このページの最後の2枚のシート画面を見ていただくと、よく分かります。
Homeに戻る > Excelでよく使うフレーズへ
実行画面
Sheet2にプルダウンのリストを作成します。このリストから例えば「製品A」を選択すると、次に「部品A1」~「部品A6」から選択できるようにします。
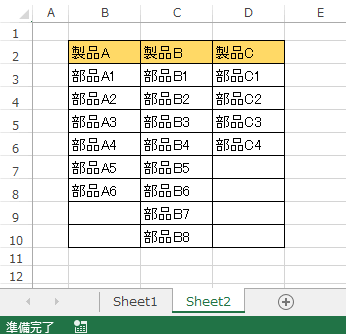
1.製品名が入力されている範囲(B2:D2)を選択します。
2.名前ボックスに名前を入力します。 ここでは「製品」と入力しました。
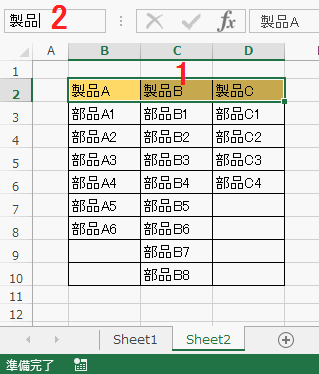
1.リストが入力されている範囲の全体(B2:D10)を選択します。
2.リボンの[数式]~定義された名前グループの[選択範囲から作成]をクリックします。
![定義された名前グループの[選択範囲から作成]をクリック](image/image9-3.gif)
選択範囲から名前を作成ダイアログボックスが開くので、[上端行]を選択し[OK]ボタンをクリックします。
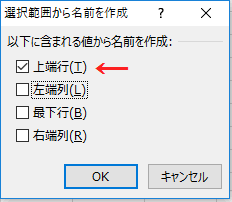
データの入力規則の設定
1.一つ目のプルダウンを作成するセル(B3)に移動します。2.リボンの[データ]~[データツール]~[データの入力規則]をクリックします。
![一つ目のプルダウンに移動し[データの入力規則]をクリック](image/image9-5.gif)
データの入力規則ダイアログ ボックスが開くので[設定]タブを選択します。
1.入力値の種類から「リスト」を選択します。
2.元の値に、「=製品」と入力します。 「製品」とは最初に名前ボックスに入力した名前のことです。
[OK]ボタンをクリックし閉じます。
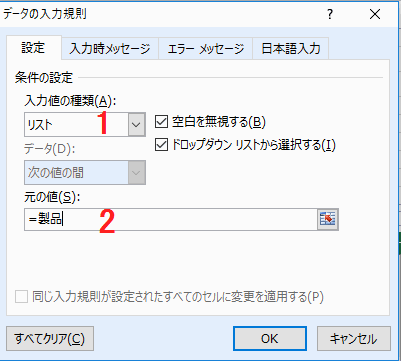
1.二つ目のプルダウンを作成するセル(C3)に移動します。
2.リボンの[データ]~[データツール]~[データの入力規則]をクリックします。
![二つ目のプルダウンに移動し[データの入力規則]をクリック](image/image9-7.gif)
データの入力規則ダイアログ ボックスが開くので[設定]タブを選択します。
1.入力値の種類から「リスト」を選択します。
2.元の値に、「=INDIRECT(B3)」と入力します。 「INDIRECT関数」とは、指定した文字列への参照するセルのアドレスを返す関数です。 ここでは一つ目のプルダウンの文字列を指定しています。
[OK]ボタンをクリックし閉じます。
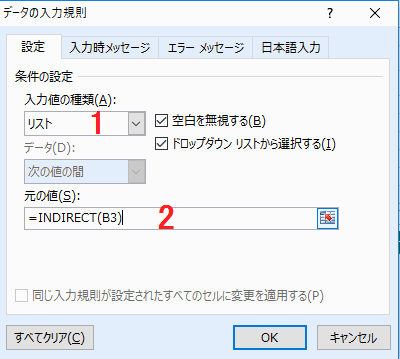
「元の値はエラーと判断されます。続けますか?」と表示されるので[はい]をクリックします。
これで設定は完了です。
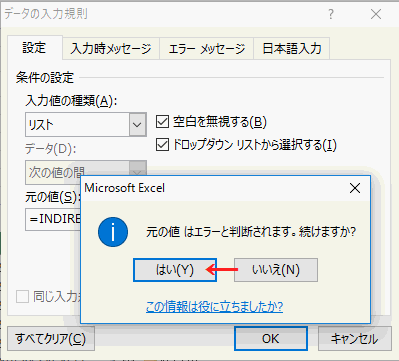
一つ目のプルダウンで製品を選択します。
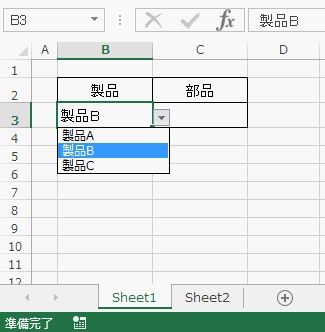
二つ目のプルダウンで、製品に対応する部品が選択できるようになります。
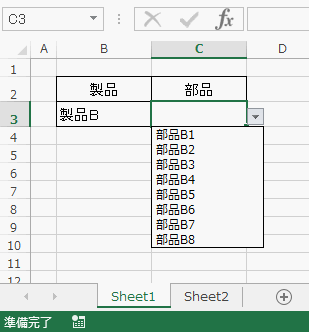
製品を変えても、部品が対応しています。
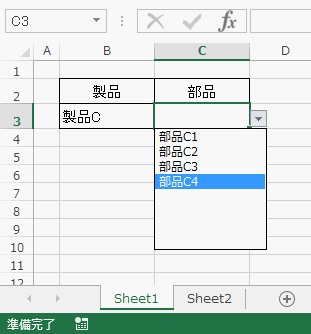
Homeに戻る > Excelでよく使うフレーズへ
■■■
このサイトの内容を利用して発生した、いかなる問題にも一切責任は負いませんのでご了承下さい
■■■
当ホームページに掲載されているあらゆる内容の無許可転載・転用を禁止します
Copyright (c) Excel-Excel ! All rights reserved