Excel練習問題3:表の作り方を学びます。セルの結合・データの位置指定を行う
問題:練習問題1で作成したブックを開き、下の「見積明細」を作成してください。
Homeに戻る > Excel練習問題
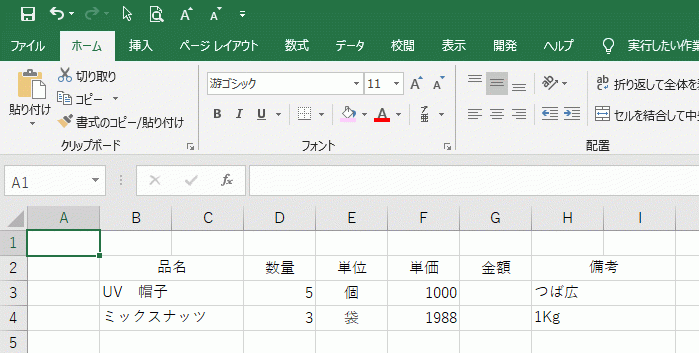
ここでは表を作る過程でよく使用する「セルの結合」と「データの位置指定」を行います。
セルの結合とは、複数のセルを結合する機能で、Excelを使う場合に必ずと言ってもよいほど使います。
- リボンの「セルを結合して中央揃え」を実行するとデータは自動的に中央に表示されます。
- リボンで選択できる「セルの結合」を実行すると、文字は左に数値は右に表示されます。
- 結合を解除するには、結合しているセルに移動し「セルを結合して中央揃え」か「セル結合の解除」をクリックします。
データの位置指定とは、セル内の水平方向・垂直方向のどの位置に表示するかを指定することです。下記の指定ができます。
- 垂直方向:上揃え
- 垂直方向:上下中央揃え
- 垂直方向:下揃え
- 水平方向:左揃え
- 水平方向:中央揃え
- 水平方向:右揃え
VBAを使用した位置指定については「セルの表示位置を設定」を参照してください。
Excelで表を作成する手順
B2に「品名」、D2から「数量」「単位」「単価」「金額」「備考」と入力します。
表の左上のセルをA1にせずにB2にしている理由は、A1にすると罫線を引いた場合、行列番号と重なり見にくくなるためです。
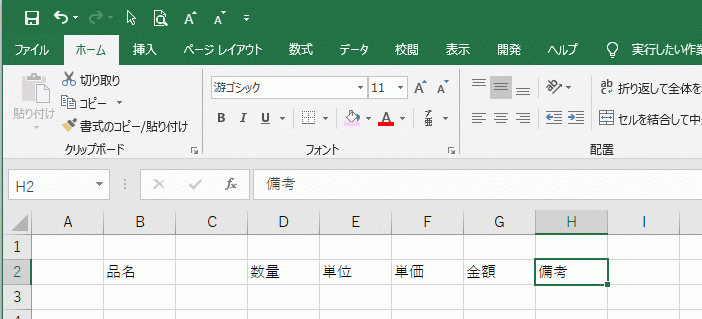
2つのセルを結合する
1.「品名」のB2とC2セルを選択します。
連続した複数セルを選択するには、開始セルに移動しShiftキーを押しながら最終セルに移動します。
2.リボンの[ホーム]~配置グループの[セルを結合して中央揃え]をクリックします。
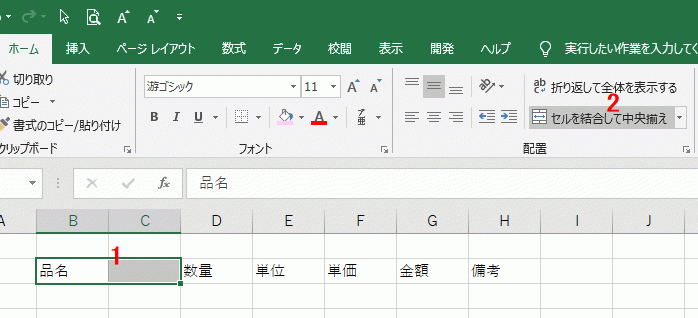
データの表示位置指定をする
1.「数量」のD2セルから「金額」のG2セルまでを選択します。
2.リボンの[ホーム]~配置グループの[中央揃え]をクリックします。
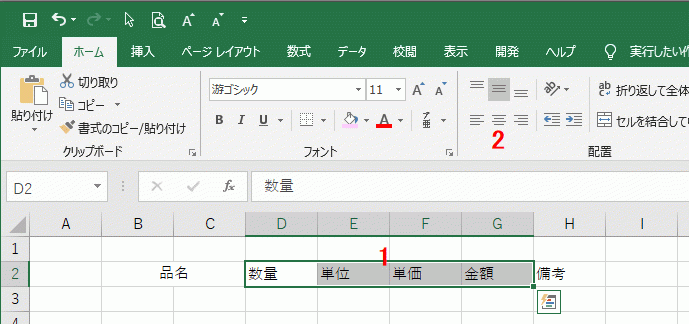
「備考」もセルの結合を行います。
「備考」のH2とI2セルを選択し[セルを結合して中央揃え]をクリックします。

データの入力セルも結合します。
1.B3とC3を選択します。
2.H3とI3を選択します。 離れたセルを選択するには、Ctrlキーを押しながらセルをクリックします。
3.[セルを結合して中央揃え]をクリックします。
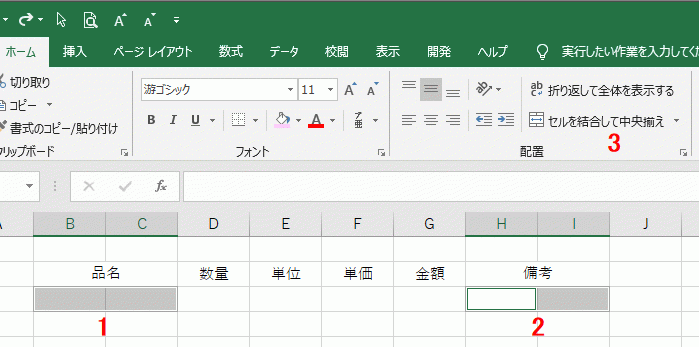
上で結合したセルを下の行にまとめてコピーします。
3行目を選択してください。 行全体を選択するには、左端の行番号の上をクリックします。
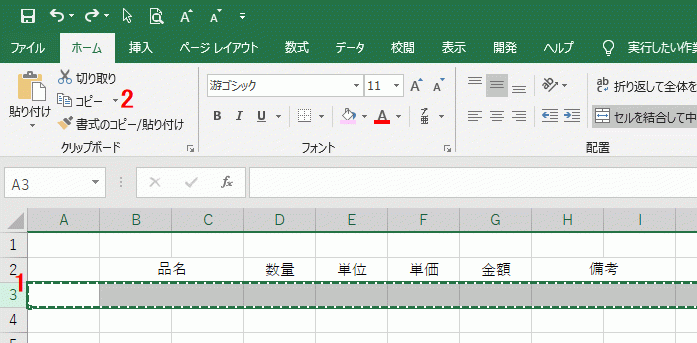
1.ここでは4行目から15行目までにコピーします。 連続する行を選択するには、開始行を選択し、Shiftキーを押しながら終了行番号をクリックします。
2.リボンの貼り付けをクリックします。
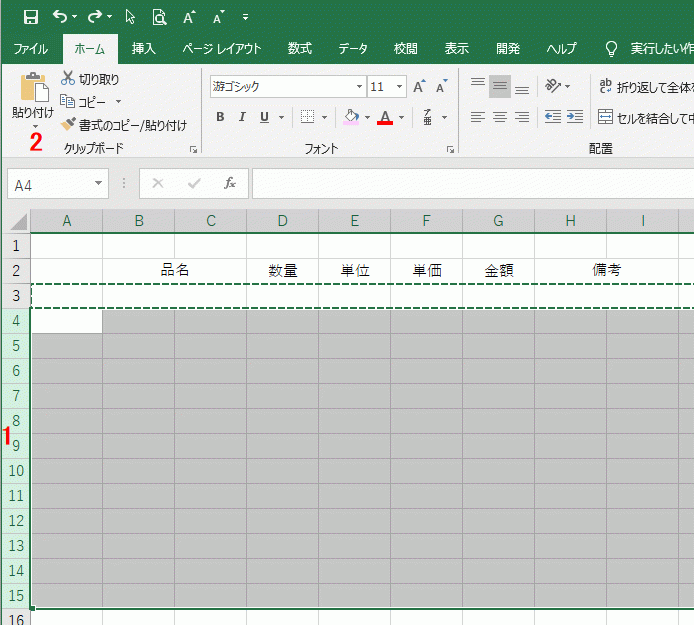
下記のようにデータを入力します。
データ入力方法は、対象のセルに移動し入力後、Enterキーで下のセルに矢印キーで矢印方向にセルを移動できます。
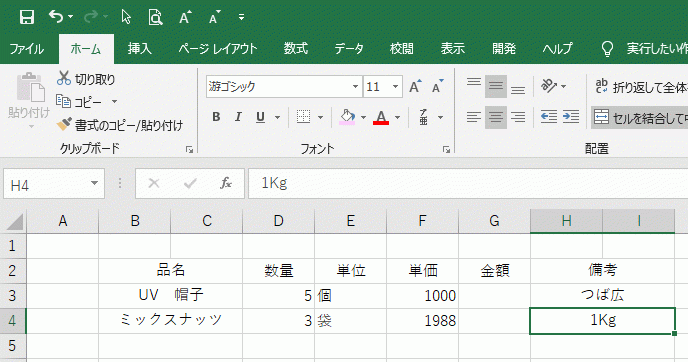
データを入力すると分かるのですが、データの表示位置が通常の表の位置と異なるので違和感があります。
そこで一般的な表示位置に変更します。
1.「品名」の入力セル全体を選択します。
2.Ctrlキーを押しながら「備考」の入力セル全体を選択します。
3.リボンの[左揃え]をクリックします。
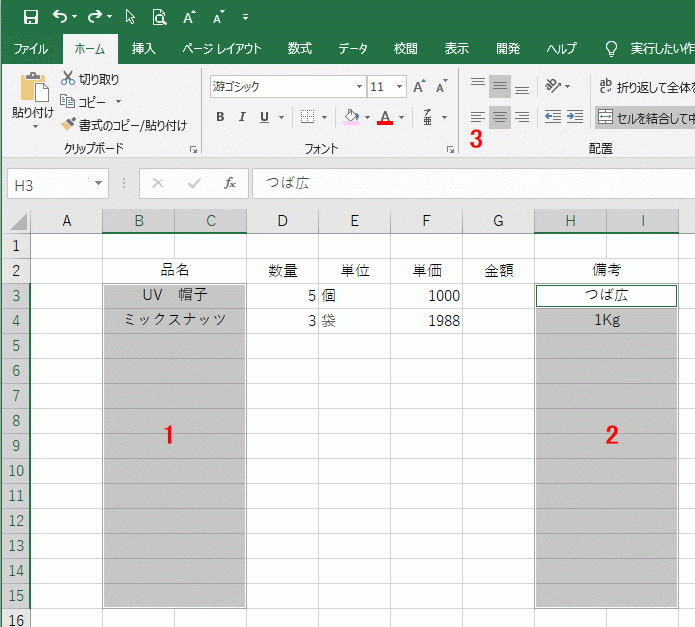
「単位」は通常、中央に表示するようです。
1.「単位」の入力セル全体を選択します。
2.リボンの[中央揃え]をクリックします。
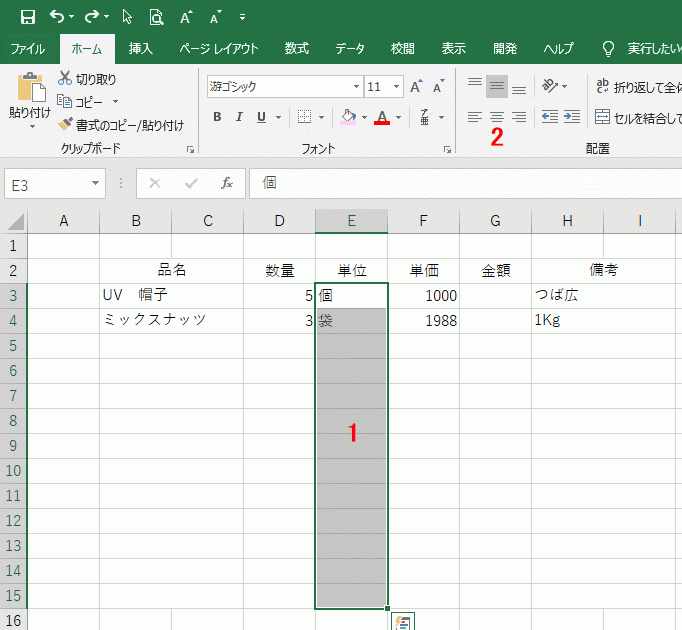
以上の手順で下のような表が完成します。
Excelの基本中の基本です、手数が多いですが慣れればあっという間に出来るようになります。
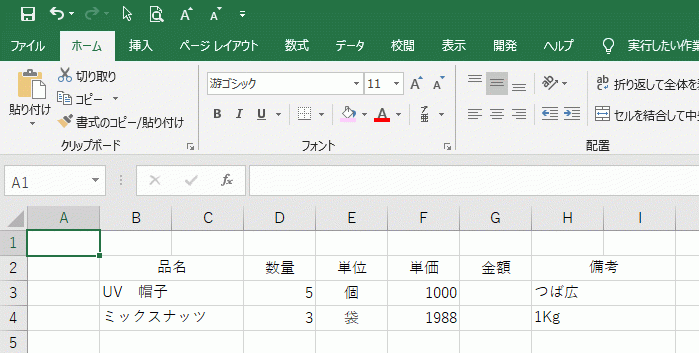
Homeに戻る > Excel練習問題
■■■
このサイトの内容を利用して発生した、いかなる問題にも一切責任は負いませんのでご了承下さい
■■■
当ホームページに掲載されているあらゆる内容の無許可転載・転用を禁止します