Excel練習問題2:シートの追加・削除・移動・コピーを行う
問題:練習問題1で作成したブックを開き、シートの追加・削除・移動・コピーを行ってください。
Homeに戻る > Excel練習問題
シートの追加はステータスバーで行う方法とメニューで行う2種類の方法があります。
シートの移動はドラッグで行う方法とシートの移動またはコピーのダイアログで行う2種類の方法があります。
シートのコピーはドラッグで行う方法とシートの移動またはコピーのダイアログで行う2種類の方法があります。
その他ブックの操作については「シートのTips」を参照してください。
Excelを起動しブックを開く
Excelを起動すると左に最近使ったファイルの一覧が表示されるので、そこにあればクリックします。
なければ下の[他のブックを開く]をクリックし、ファイルを選択します。
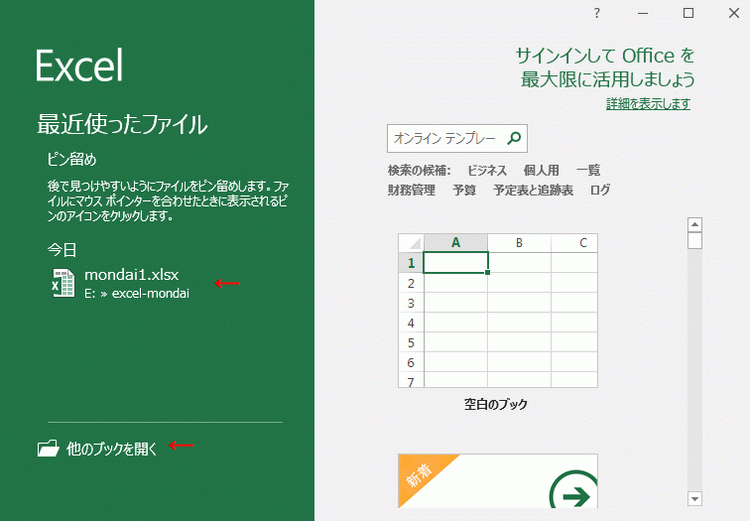
シートを追加する2種類の方法
ステータスバーでシートを追加する
ステータスバーのシート見出しの右横にある「+」ボタンをクリックします。
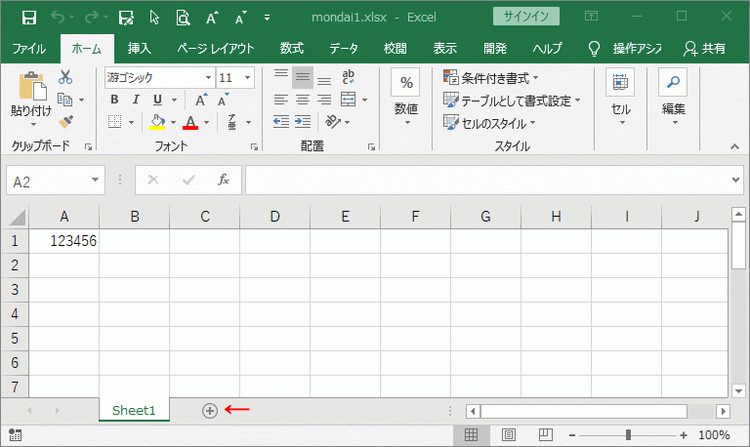
これでシートの最後の位置に追加できます。
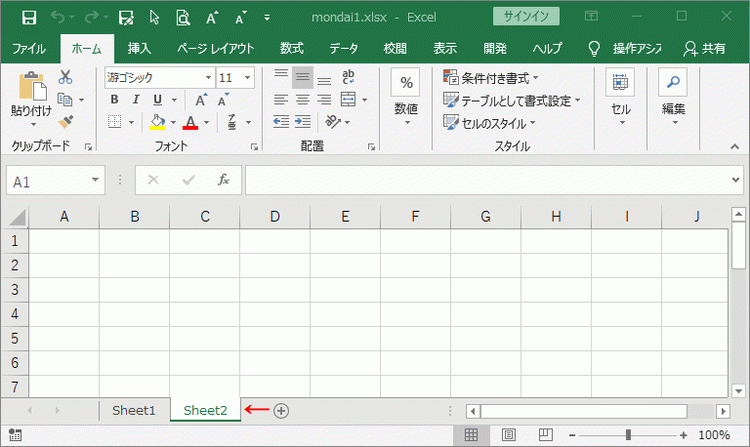
メニューでシートを追加する
追加したいシート見出しの上で右クリックします。
メニューが表示されるので[挿入]をクリックします。
![メニューの[挿入]をクリック](image/img2-3.gif)
挿入ダイアログが開くので[ワークシート]を選択します。
![[ワークシート]を選択する](image/img2-4.gif)
すると右クリックしたシートの前の位置に追加できます。
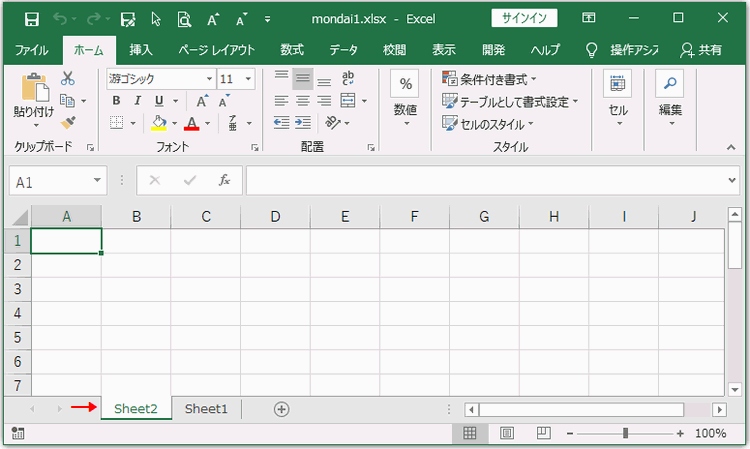
シートを削除する方法
削除したいシート名の上で右クリックします。
メニューが表示されるので[削除]をクリックします。
何もデータが入力されていないシートの場合は、すぐに削除されます。
データが入力されているシートの場合、「このシートは完全に削除されます。続けますか?」と表示されるので、削除してもよければ[削除]ボタンをクリックします。
![メニューの[削除]をクリック](image/img2-12.gif)
シートを移動する2種類の方法
シートの移動またはコピーのダイアログで行う
シート見出しの上で右クリックします。表示されるメニューの[移動またはコピー]をクリックします。
![メニューの[移動またはコピー]をクリック](image/img2-6.gif)
シートの移動またはコピーのダイアログが開きます。
- 移動先のブックを指定します。 今は1つのブックのみなのでこのままになります。
- 移動先のシートを指定するか、(末尾へ移動)を選択します。
- [OK]ボタンをクリックすると移動できます。
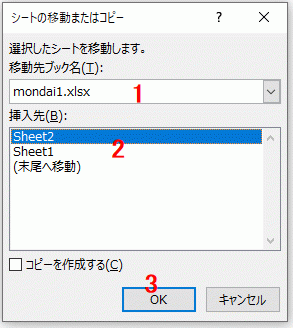
これでシート位置が移動できました。
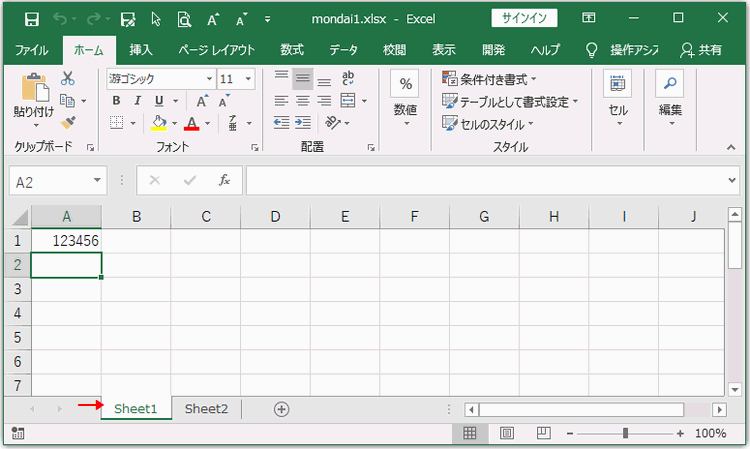
ドラッグしシートを移動する方法
シート見出しをドラッグします。
するとマウスポインターにシートのアイコンが表示され、移動先に▼マークが表示されるので、目的の位置までドラックします。
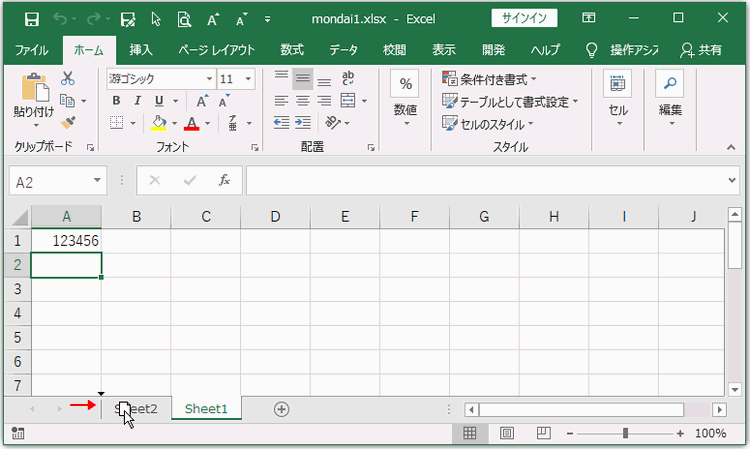
シートをコピーする2種類の方法
シートの移動またはコピーのダイアログで行う
シート見出しの上で右クリックします。
表示されるメニューの[移動またはコピー]をクリックします。
![メニューの[移動またはコピー]をクリックする](image/img2-6.gif)
シートの移動またはコピーのダイアログが開きます。
- コピー先のブックを指定します。 今は1つのブックのみなのでこのままになります。
- コピー先のシートを指定するか、(末尾へ移動)を選択します。
- [コピーを作成する]に必ずチェックします。
- [OK]ボタンをクリックするとコピーできます。
![[コピーを作成する]に必ずチェックする](image/img2-10.gif)
ドラッグしシートを移動する方法
[Ctrl]キーを押しながらドラッグします。
するとマウスポインターにシートと+のアイコンが表示され、コピー先に▼マークが表示されるので、目的の位置までドラックします。
ドラッグが完了するとコピーできます。
コピーできたシート名は、「シート名(番号)」になります。
![[Ctrl]キーを押しながらドラッグする](image/img2-13.gif)
Homeに戻る > Excel練習問題
■■■
このサイトの内容を利用して発生した、いかなる問題にも一切責任は負いませんのでご了承下さい
■■■
当ホームページに掲載されているあらゆる内容の無許可転載・転用を禁止します