Excelでランチャーソフトを作ってみよう
Step 3 入力結果の保存と反映
Homeに戻る > Excelでアプリケーションソフト > ランチャーソフト
シートイベント
下記のVBAコードに変更してください。
Option Explicit
'コマンドボタン クリックイベント
Private Sub CommandButton1_MouseDown(ByVal Button As Integer, _
ByVal Shift As Integer, ByVal X As Single, ByVal Y As Single) '右クリックの場合
If Button = 2 Then
ButtonNo = 1
ButtonCaption = CommandButton1.Caption
'ファイル指定フォームを開く
UserForm1.Show
'見出しをコマンドボタンに表示
CommandButton1.Caption = ButtonCaption
End If
End Sub
'OKボタン
Private Sub CommandButton3_Click()
Dim f As Double
'行の高さを保存
f = Range("AA" & ButtonNo).RowHeight
'入力値を保存
Range("AA" & ButtonNo) = TextBox1.Text
Range("AB" & ButtonNo) = TextBox2.Text
'行の高さを戻す
Range("AA" & ButtonNo).RowHeight = f
'見出しを保存
ButtonCaption = TextBox1.Text
'閉じる
Unload Me
End Sub
Private Sub UserForm_Initialize()
'ボタンに対応するデータをテキストボックスにコピー
TextBox1 = Range("AA" & ButtonNo)
TextBox2 = Range("AB" & ButtonNo)
'カーソルを先頭にする
TextBox1.SelStart = 0
TextBox1.SelLength = 0
TextBox2.SelStart = 0
TextBox2.SelLength = 0
End Sub
下記のVBAコードを追加してください。
'キャンセルボタン
Private Sub CommandButton2_Click()
'閉じる
Unload Me
End Sub
'コマンドボタン クリックイベント
Private Sub CommandButton1_MouseDown(ByVal Button As Integer, _
ByVal Shift As Integer, ByVal X As Single, ByVal Y As Single) '右クリックの場合
If Button = 2 Then
ButtonNo = 1
ButtonCaption = CommandButton1.Caption
'ファイル指定フォームを開く
UserForm1.Show
'見出しをコマンドボタンに表示
CommandButton1.Caption = ButtonCaption
End If
End Sub
ユーザーフォームイベント
下記のVBAコードに変更してください。'OKボタン
Private Sub CommandButton3_Click()
Dim f As Double
'行の高さを保存
f = Range("AA" & ButtonNo).RowHeight
'入力値を保存
Range("AA" & ButtonNo) = TextBox1.Text
Range("AB" & ButtonNo) = TextBox2.Text
'行の高さを戻す
Range("AA" & ButtonNo).RowHeight = f
'見出しを保存
ButtonCaption = TextBox1.Text
'閉じる
Unload Me
End Sub
Private Sub UserForm_Initialize()
'ボタンに対応するデータをテキストボックスにコピー
TextBox1 = Range("AA" & ButtonNo)
TextBox2 = Range("AB" & ButtonNo)
'カーソルを先頭にする
TextBox1.SelStart = 0
TextBox1.SelLength = 0
TextBox2.SelStart = 0
TextBox2.SelLength = 0
End Sub
下記のVBAコードを追加してください。
'キャンセルボタン
Private Sub CommandButton2_Click()
'閉じる
Unload Me
End Sub
シートとユーザーフォーム
開く時、コマンドボタンのCaptionと、指定ファイルがテキストボックスに反映されます。「OK」ボタンで入力値がセルに保存され、コマンドボタンに表示されます。
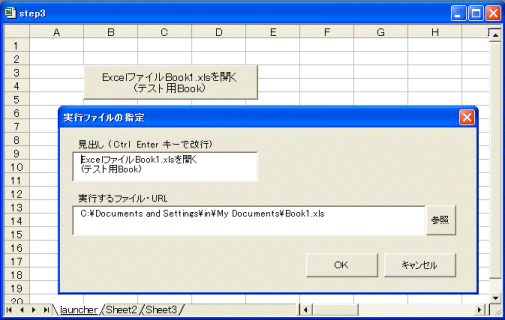
Homeに戻る > Excelでアプリケーションソフト > ランチャーソフト
■■■
このサイトの内容を利用して発生した、いかなる問題にも一切責任は負いませんのでご了承下さい
■■■
当ホームページに掲載されているあらゆる内容の無許可転載・転用を禁止します
Copyright (c) Excel-Excel ! All rights reserved