Step6 社員IDを入力すると所属名と氏名を自動表示させます
前回、顧客IDから会社名などを表示させた方法と同様に、社員IDからVLOOKUP関数で社員マスターを検索し、所属と氏名を表示させます。VLOOKUP関数の使い方はStep4を参照してください。
Homeに戻る > Excelでアプリケーションソフト3 > 請求書アプリ
作成画面
自社名はあらかじめ入力しておいてください。複数セルを結合し、左揃えにしフォントサイズを14にしました。
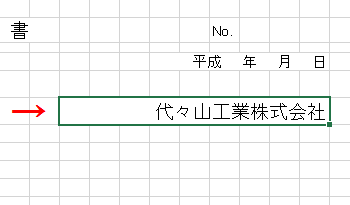
所属名1・所属名2・氏名を表示するセルも、自社名と同様に複数セルを結合しておきます。
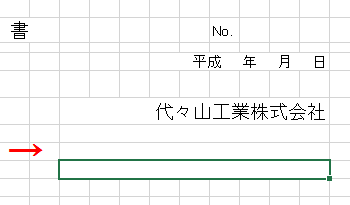
所属名1を表示するセルに移動し、VLOOKUP関数を入力します。
=VLOOKUP(AB12,社員マスター!B5:E24,2,FALSE)
社員マスターのIDを検索し、2列目のデータを表示させます。
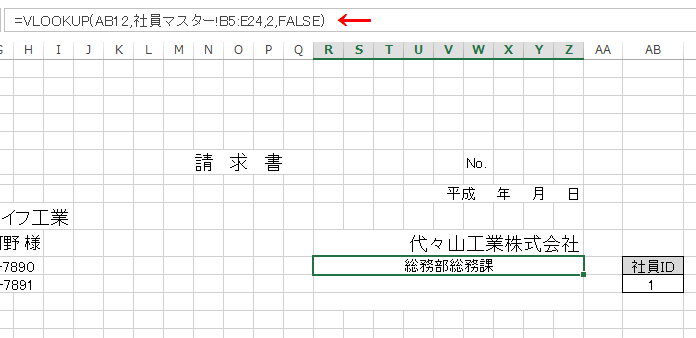
下にコピーするので、関数のセル指定を絶対番地に変更します。
=VLOOKUP($AB$12,社員マスター!$B$5:$E$24,2,FALSE)
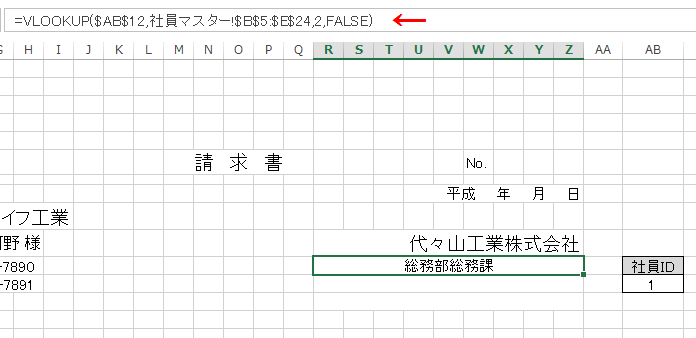
1: 下2行にコピーし、VLOOKUP関数の列番号を変更します。
2: 社員マスターにデータがない場合、下画面のように0が表示されてしまいます。これを対策します。
0を表示させない方法は、書式設定やIF関数を使うなどの方法がありますが、ここでは「条件付き書式」で設定します。
リボンの[ホーム]-スタイルグループの[条件付き書式]-[セルの強調表示ルール]-[指定の値に等しい]をクリックします。
![[セルの強調表示ルール]-[指定の値に等しい]をクリック](image/step6-5.gif)
指定の値に等しいダイアログボックスが開きます。
1: 次の値に等しいセルを書式設定に0を指定します。
2: 書式でユーザー設定の書式からフォント色を白にします。
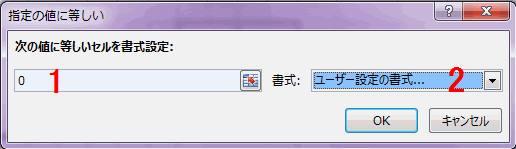
これでマスターにデータがない場合、0が見えなくなります。

VLOOKUP関数を入力し、結合したセルを左揃えにし社員ID入力は完了です。

Homeに戻る > Excelでアプリケーションソフト3 > 請求書アプリ
■■■
このサイトの内容を利用して発生した、いかなる問題にも一切責任は負いませんのでご了承下さい
■■■
当ホームページに掲載されているあらゆる内容の無許可転載・転用を禁止します
Copyright (c) Excel-Excel ! All rights reserved