Step37 ユーザーフォーム テキストボックスのIME入力モードの設定: Excel請求書
ユーザーフォームに作成したテキストボックスに日付を入力しますが、IMEモードを毎回切り替えなくてもいいように、自動的に半角入力できるよう設定します。
IMEモードの設定はIMEModeプロパティで行います。設定値は下記になります。
| fmIMEModeNoControl | 0 | IME のモードを変更しません |
| fmIMEModeOn | 1 | IME をオンにします |
| fmIMEModeOff | 2 | IME をオフにして英語モードにします |
| fmIMEModeDisable | 3 | IME をオフにします。このモードにすると、キー操作で IME をオンにすることができなくなります |
| fmIMEModeHiragana | 4 | 全角ひらがなモードで IME をオンにします |
| fmIMEModeKatakana | 5 | 全角カタカナ モードで IME をオンにします |
| fmIMEModeKatakanaHalf | 6 | 半角カタカナ モードで IME をオンにします |
| fmIMEModeAlphaFull | 7 | 全角英数モードで IME をオンにします |
| fmIMEModeAlpha | 8 | 半角英数モードで IME をオンにします |
| fmIMEModeHangulFull | 9 | 全角ハングル モードで IME をオンにします |
| fmIMEModeHangul | 10 | 半角ハングル モードで IME をオンにします |
Homeに戻る > Excelでアプリケーションソフト3 > 請求書アプリ
作成画面
■ユーザーフォームの実行方法
ユーザーフォームを実行するには、デザイン画面にしメニューの[Sub/ユーザーフォームの実行(F5)]をクリックします。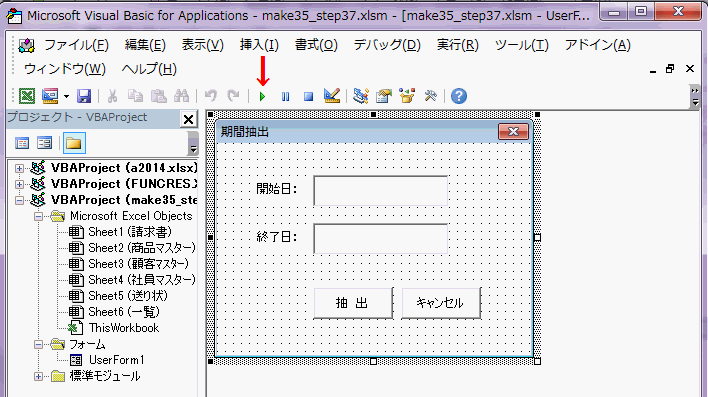
■ユーザーフォーム テキストボックスのIMEモードの設定
作成したユーザーフォームを実行し、テキストボックスに移動すると「ひらがな」モードになる場合があります。日付は半角入力なので、半角モードになるようにあらかじめIMEモードを設定しておきます。
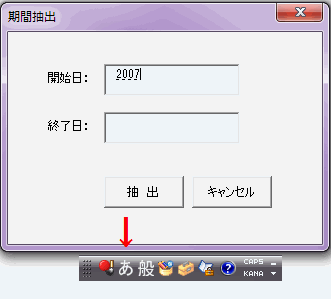
フォームのデザイン画面で空白部分をダブルクリックします。
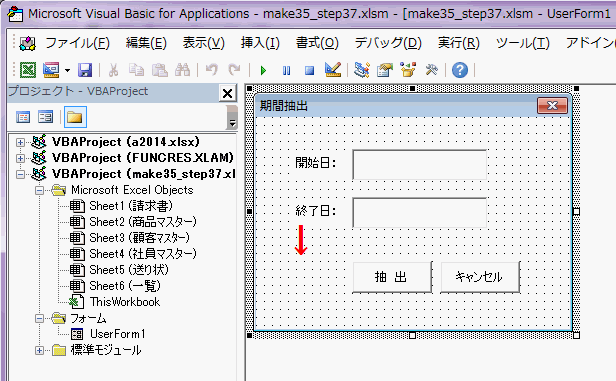
VBAコードの入力画面になります。
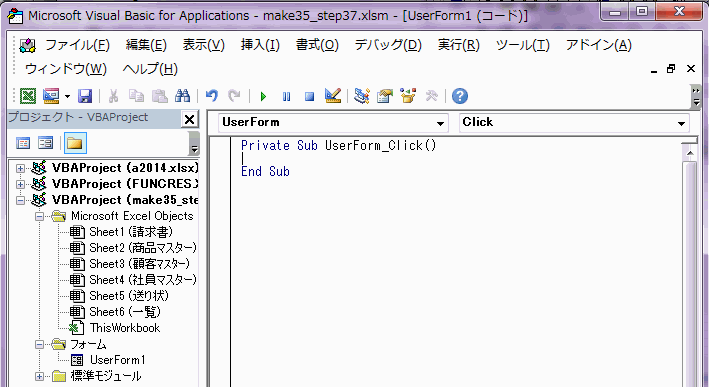
バグ防止の為に、先頭に「Option Explicit」を入力しておきます。
これで変数を使用する場合、Dimまたは ReDim で宣言しておく必要があります。もし入力ミスなどで宣言しない変数を使用すると、コンパイル時にエラーになりバグを防止できます。
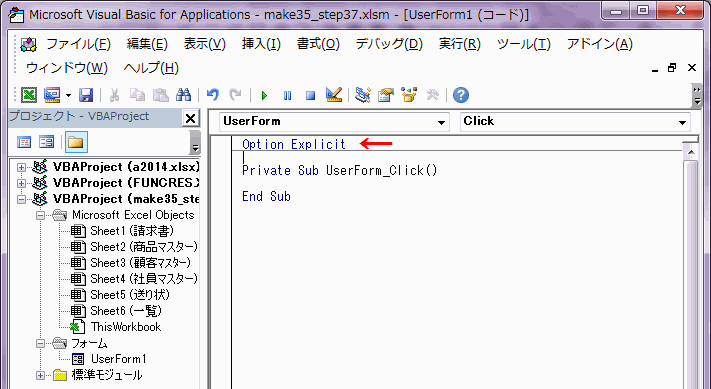
UserFormのプロシージャで[Initalize]を選択します。 [Initalize]はフォームを読み込む時に発生するイベントです。
ここにIMEモードの設定を入力しておけば、フォームが開く前に設定できます。
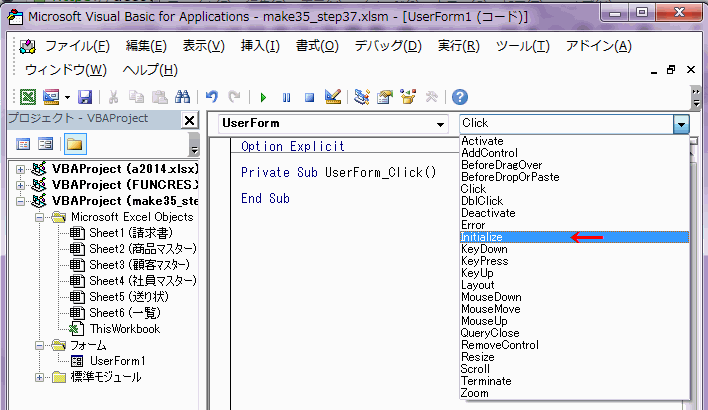
Private Sub UserForm_Click()
End Sub
の部分は使わないのでそのままでも構いませんが、長いコードの場合見にくくなるので削除しておきます。
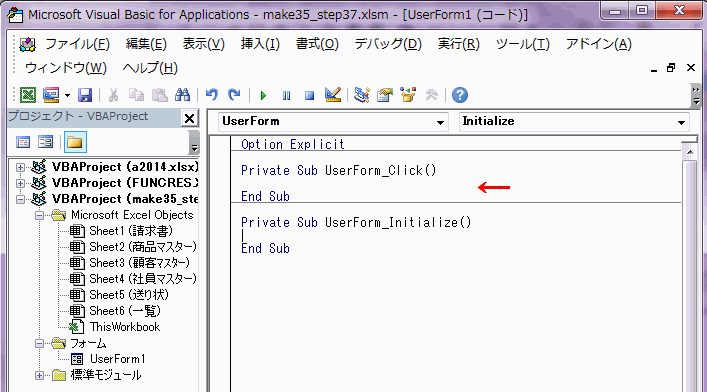
テキストボックスのIMEモードを設定するコードを入力します。 ここではOFFにしました。
Me.TextBox1.IMEMode = fmIMEModeOff
Me.TextBox2.IMEMode = fmIMEModeOff
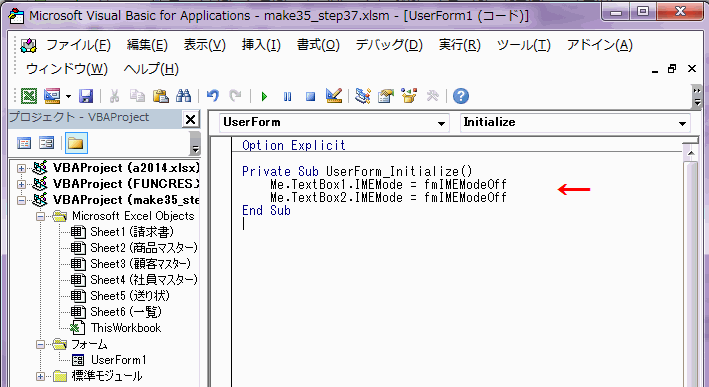
■設定したユーザーフォームを実行する
ユーザーフォームを実行し、テキストボックスに入力すると半角入力になります。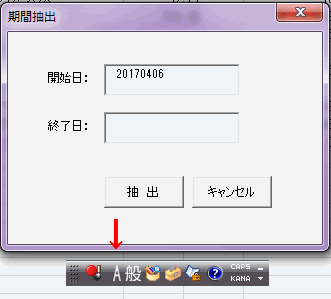
[関連リンク]
IMEがONかOFFかを調べるユーザーフォーム関連 Tips
Homeに戻る > Excelでアプリケーションソフト3 > 請求書アプリ
■■■
このサイトの内容を利用して発生した、いかなる問題にも一切責任は負いませんのでご了承下さい
■■■
当ホームページに掲載されているあらゆる内容の無許可転載・転用を禁止します
Copyright (c) Excel-Excel ! All rights reserved