Step3 社員マスターを作成します
ID入力や氏名などを選択すると、所属名が自動的に表示されるようにします。その元となる「社員マスター」シートを作成します。
スタート時点では会社IDを選択できるようにしようと思っていましたが、会社名は固定でOKかと思うので社員を選択できるように変更しました。Homeに戻る > Excelでアプリケーションソフト3 > 請求書アプリ
作成画面
下のように初めに計画していた[会社ID]を[社員ID]に変更しました。![[会社ID]を[社員ID]に変更](image/step3-1.gif)
社員マスターの表を作成します。
項目は、ID・所属名1・所属名2・氏名にしました。
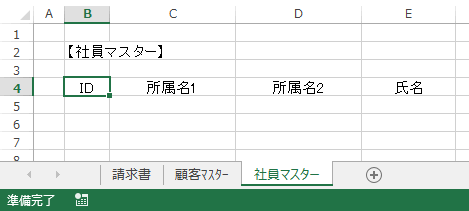
表を作成します。
項目名を中央に配置し、表の罫線を作成します。
そしてシート名は「社員マスター」に変更しました。
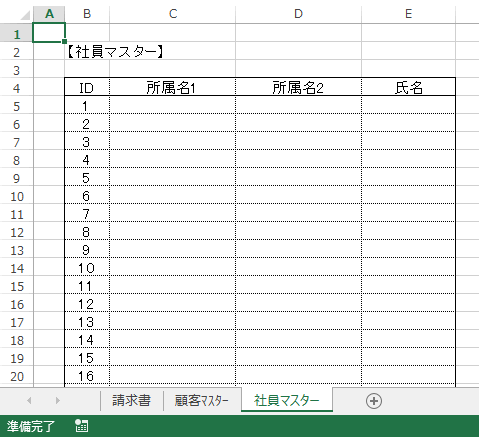
項目名等が変更されないようにシートを保護します。
入力範囲を選択します。
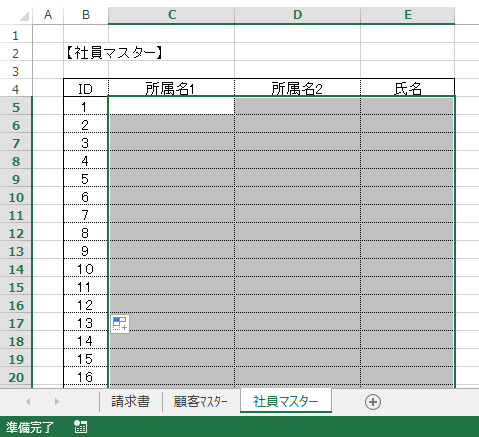
セルのロックを実行します。
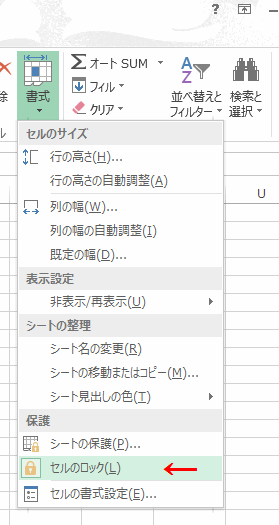
入力範囲の選択をやめて、他のセルに移動しておきます。
シートの保護を実行します。
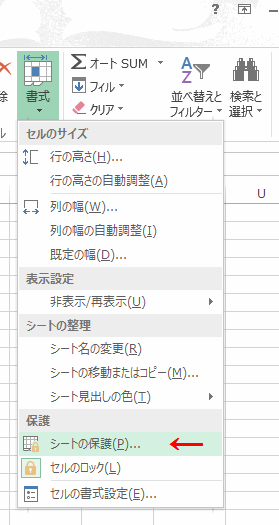
シートの保護ダイアログボックスが開くので、今回はパスワードを設定しないで[OK]ボタンをクリックします。

入力範囲以外の部分を変更しようとすると、メッセージが表示され変更できません。
正常にシート保護ができました。
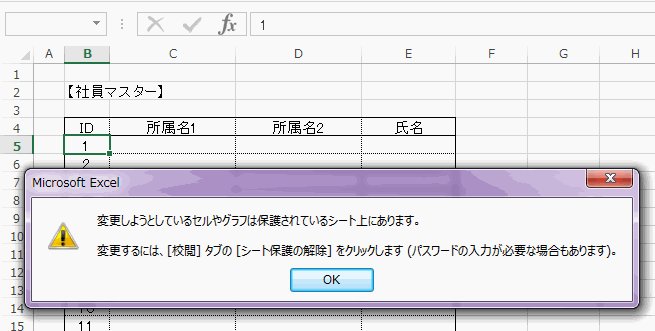
サンプルデータを適当に入力してください。
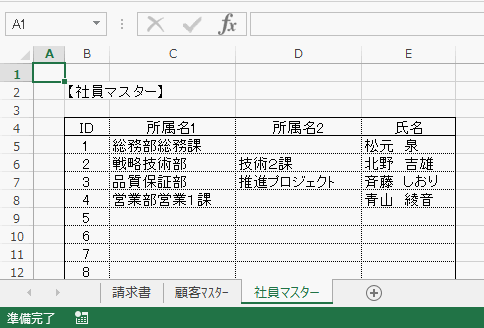
Homeに戻る > Excelでアプリケーションソフト3 > 請求書アプリ
■■■
このサイトの内容を利用して発生した、いかなる問題にも一切責任は負いませんのでご了承下さい
■■■
当ホームページに掲載されているあらゆる内容の無許可転載・転用を禁止します
Copyright (c) Excel-Excel ! All rights reserved