Step11 セルの表示位置や金額の表示形式を設定する
請求書の表が完成したので、データの表示位置や金額の表示形式を設定し、仕上げていきます。
Homeに戻る > Excelでアプリケーションソフト3 > 請求書アプリ
作成画面
品番と品名が中央揃いになっているので、左揃えに変更します。 単位は1文字が多いいのでこのままの中央揃えにしておきます。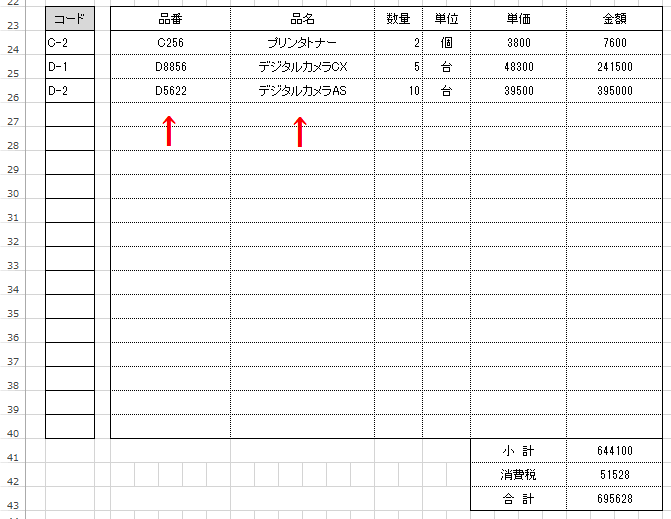
1.品番と品目のセル範囲を選択します。 範囲の選択は、D24セルをクリックし、Shiftキーを押しながらI40セルをクリックします。
2.リボンの[ホーム]-配置グループの[左揃え]アイコンをクリックします。
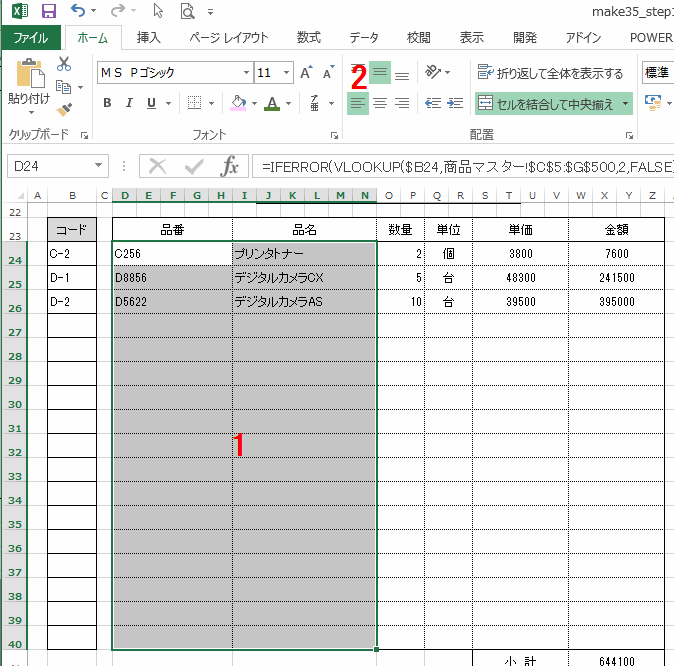
次に、単価と金額を右揃えにし、表示形式を通貨型に設定します。
1.単価・金額・小計・消費税・合計のセル範囲を選択します。 選択手順は、S24セルをクリックし、Shiftキーを押しながらW40セルをクリックします。 次にCtrlキーを押しながら、W41をクリック、W42をクリック、W43をクリックします。
2.リボンの[ホーム]-配置グループの[右揃え]アイコンをクリックします。
3.リボンの[ホーム]-配置グループの右下アイコンをクリックします。
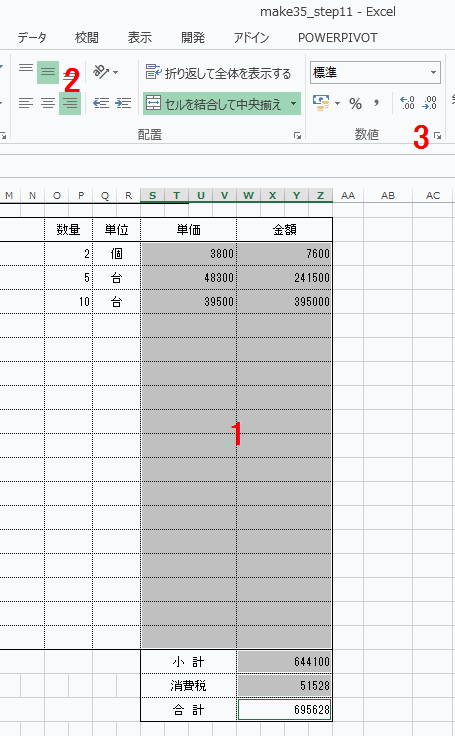
セルの書式設定ダイアログボックスが開きます。
[表示形式タブ]で[通貨]を選択し、[OK]ボタンをクリックします。
![[表示形式タブ]で[通貨]を選択](image/step11-4.gif)
これで、請求書の表部分の書式設定が完了しました。
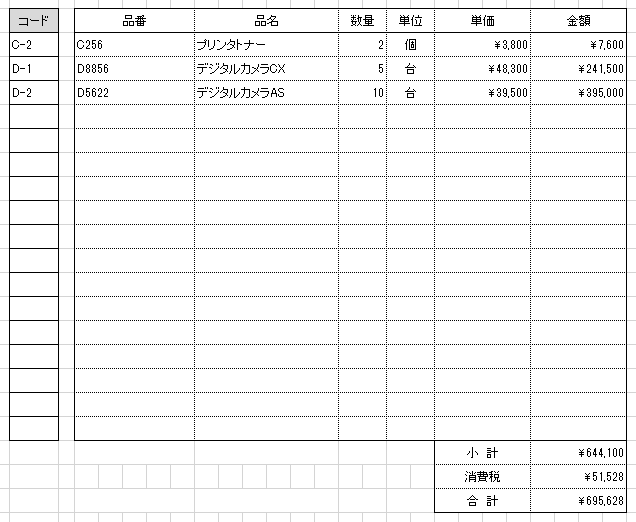
Homeに戻る > Excelでアプリケーションソフト3 > 請求書アプリ
■■■
このサイトの内容を利用して発生した、いかなる問題にも一切責任は負いませんのでご了承下さい
■■■
当ホームページに掲載されているあらゆる内容の無許可転載・転用を禁止します
Copyright (c) Excel-Excel ! All rights reserved