カード型データベースを作ってみよう
Step 2 メインフォームと入力フォームの作成
メインフォームはデータを表示させ、登録や修正ボタンを配置したフォームです。
このフォームで操作をコントロールすることになります。
入力フォームはデータを入力し登録するフォームです。
動作の流れは、「データベースの起動」ボタン → メインフォームが開く 「新規登録」ボタン → 入力フォームが開く になります。
今回使用したTipsです。
・ユーザーフォームを閉じる
Unload フォーム名
・ユーザーフォームを開く
フォーム名.Show
このフォームで操作をコントロールすることになります。
入力フォームはデータを入力し登録するフォームです。
動作の流れは、「データベースの起動」ボタン → メインフォームが開く 「新規登録」ボタン → 入力フォームが開く になります。
今回使用したTipsです。
・ユーザーフォームを閉じる
Unload フォーム名
・ユーザーフォームを開く
フォーム名.Show
Homeに戻る > Excelでアプリケーションソフト3 > カード型データベースソフト
実行画面
■メインシート画面「データベースの起動」ボタンをクリックします。

■メインフォーム
「新規登録」ボタンをクリックします。
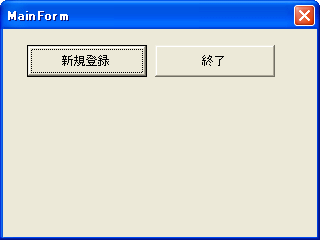
■入力フォーム
「キャンセル」ボタンをクリックするとこのフォームは閉じ、メインフォームに戻ります。
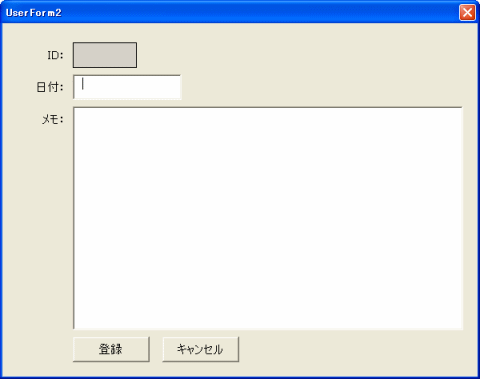
実行VBAコード
■メインシートOption Explicit
Private Sub CommandButton1_Click()
Dim sfina As String
'実行中に警告やメッセージを表示させない
Application.DisplayAlerts = False
'データファイル名
sfina = ThisWorkbook.Path & "\data.xls"
'データファイルを開く
Workbooks.Open Filename:=sfina
Application.DisplayAlerts = True
'このブックを前面にする
Workbooks(ThisWorkbook.Name).Activate
'メインフォームを開く
MainForm.Show
End Sub
■メインフォーム
Option Explicit
Private Sub CommandButton1_Click()
'このフォームを閉じる
Unload MainForm
'入力用フォームを開く
InputForm.Show
End Sub
Private Sub CommandButton2_Click()
'このフォームを閉じる
Unload MainForm
End Sub
■入力フォーム
Option Explicit
Private Sub CommandButton2_Click()
'このフォームを閉じる
Unload InputForm
'メインフォームを開く
MainForm.Show
End Sub
Homeに戻る > Excelでアプリケーションソフト3 > カード型データベースソフト
■■■
このサイトの内容を利用して発生した、いかなる問題にも一切責任は負いませんのでご了承下さい
■■■
当ホームページに掲載されているあらゆる内容の無許可転載・転用を禁止します
Copyright (c) Excel-Excel ! All rights reserved