Excelで年賀状印刷ソフトを作ってみよう
Step 10 印刷が乾くまで待ち時間が設定できるようにする
インクジェットプリンタの場合、連続印刷するとインクが乾いていない上に、次のはがきが重なる為、こすれて汚くなります。
年に一度のことなので、時間が掛かってもキレイに印刷できるようにします。
そこで次の印刷までの時間を、0~180秒で設定できるようにします。
時間(秒)を入力するテキストボックスは数値のみ入力可能にし、範囲外の値が入力されるとエラーメッセージが表示されるようにします。
年に一度のことなので、時間が掛かってもキレイに印刷できるようにします。
そこで次の印刷までの時間を、0~180秒で設定できるようにします。
時間(秒)を入力するテキストボックスは数値のみ入力可能にし、範囲外の値が入力されるとエラーメッセージが表示されるようにします。
Homeへ > Excelでアプリケーションソフト2 > 年賀状印刷ソフト
シート画面
印刷待ち時間(秒)のテキストボックスを追加しました。0~180の範囲を超えると、「印刷待ち時間は0~180の範囲で入力してください。」とメッセージが表示されます。
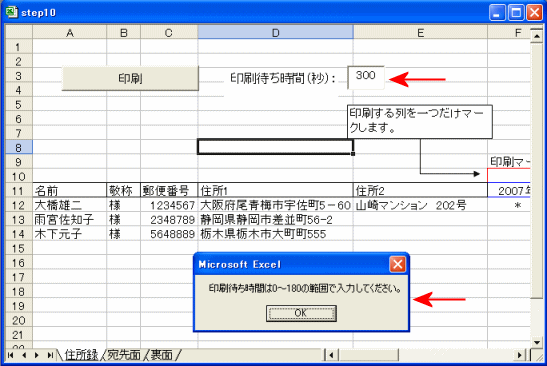
下記のVBAコードを追加してください。
'整数のみ入力
Public Function KeyInputVal(Key) As Integer
If Key <> 8 Then
If (Key < 48 Or Key > 57) Then
Key = 0
End If
End If
KeyInputVal = Key
End Function
Private Sub TextBox1_KeyPress(ByVal KeyAscii As MSForms.ReturnInteger)
'整数のみ入力
KeyAscii = KeyInputVal(KeyAscii)
End Sub
Private Sub TextBox1_LostFocus()
Dim n As Long
If TextBox1.Text = "" Then
Exit Sub
End If
n = Val(TextBox1.Text)
'入力範囲のチェック
If n < 0 Or n > 180 Then
MsgBox "印刷待ち時間は0~180の範囲で入力してください。"
'フォーカスを移す
TextBox1.Activate
End If
End Sub
Public Function KeyInputVal(Key) As Integer
If Key <> 8 Then
If (Key < 48 Or Key > 57) Then
Key = 0
End If
End If
KeyInputVal = Key
End Function
Private Sub TextBox1_KeyPress(ByVal KeyAscii As MSForms.ReturnInteger)
'整数のみ入力
KeyAscii = KeyInputVal(KeyAscii)
End Sub
Private Sub TextBox1_LostFocus()
Dim n As Long
If TextBox1.Text = "" Then
Exit Sub
End If
n = Val(TextBox1.Text)
'入力範囲のチェック
If n < 0 Or n > 180 Then
MsgBox "印刷待ち時間は0~180の範囲で入力してください。"
'フォーカスを移す
TextBox1.Activate
End If
End Sub
Homeへ > Excelでアプリケーションソフト2 > 年賀状印刷ソフト
■■■
このサイトの内容を利用して発生した、いかなる問題にも一切責任は負いませんのでご了承下さい
■■■
当ホームページに掲載されているあらゆる内容の無許可転載・転用を禁止します
Copyright (c) Excel-Excel ! All rights reserved