Excelで表を使った顧客管理ソフトを作ってみよう
Step 5 昇順ソート、降順ソートに変更
前回は「ソート」ボタンのみでクリックすると昇順のみに並べ替えていましたが、今回は昇順・降順それぞれできるようボタンを追加します。
このような操作では、昇順・降順の切り替えはよくチェックボックスで行いますが、これの場合2クリック必要になりますので、より簡単にできるよう2個のボタンを設置しました。
昇順・降順の切り替えコードは、
xlAscending :昇順に並べ替え(既定値)
xlDescending:降順に並べ替え
を引数にし SortSpecial を実行させています。
このような操作では、昇順・降順の切り替えはよくチェックボックスで行いますが、これの場合2クリック必要になりますので、より簡単にできるよう2個のボタンを設置しました。
昇順・降順の切り替えコードは、
xlAscending :昇順に並べ替え(既定値)
xlDescending:降順に並べ替え
を引数にし SortSpecial を実行させています。
Homeへ > Excelでアプリケーションソフト2 > 顧客管理ソフトを作ってみよう
シートのVBAコード
下記のVBAコードに変更してください。
Private Sub CommandButton1_Click()
ExSort xlDescending
End Sub
Private Sub CommandButton3_Click()
ExSort xlAscending
End Sub
Private Sub ExSort(sw As Integer)
Dim rg As String
If OptionButton1.Value = True Then
rg = "A5"
ElseIf OptionButton2.Value = True Then
rg = "B5"
ElseIf OptionButton3.Value = True Then
rg = "C5"
ElseIf OptionButton4.Value = True Then
rg = "D5"
ElseIf OptionButton5.Value = True Then
rg = "E5"
ElseIf OptionButton6.Value = True Then
rg = "F5"
ElseIf OptionButton7.Value = True Then
rg = "H5"
ElseIf OptionButton8.Value = True Then
rg = "I5"
ElseIf OptionButton9.Value = True Then
rg = "J5"
ElseIf OptionButton10.Value = True Then
rg = "K5"
End If
Range("A5:L10004").Select
Selection.SortSpecial SortMethod:=xlSyllabary, Key1:=Range(rg), Order1:=sw, _
Key2:=Range("A5"), Order2:=xlAscending, _
Header:=xlGuess, OrderCustom:=1, MatchCase:=False, Orientation:=xlSortColumns
Range("B5").Select
End Sub
ExSort xlDescending
End Sub
Private Sub CommandButton3_Click()
ExSort xlAscending
End Sub
Private Sub ExSort(sw As Integer)
Dim rg As String
If OptionButton1.Value = True Then
rg = "A5"
ElseIf OptionButton2.Value = True Then
rg = "B5"
ElseIf OptionButton3.Value = True Then
rg = "C5"
ElseIf OptionButton4.Value = True Then
rg = "D5"
ElseIf OptionButton5.Value = True Then
rg = "E5"
ElseIf OptionButton6.Value = True Then
rg = "F5"
ElseIf OptionButton7.Value = True Then
rg = "H5"
ElseIf OptionButton8.Value = True Then
rg = "I5"
ElseIf OptionButton9.Value = True Then
rg = "J5"
ElseIf OptionButton10.Value = True Then
rg = "K5"
End If
Range("A5:L10004").Select
Selection.SortSpecial SortMethod:=xlSyllabary, Key1:=Range(rg), Order1:=sw, _
Key2:=Range("A5"), Order2:=xlAscending, _
Header:=xlGuess, OrderCustom:=1, MatchCase:=False, Orientation:=xlSortColumns
Range("B5").Select
End Sub
シート画面
「昇順で実行」「降順で実行」ボタンを追加しています。「会社名」をTrueにし、ソートを実行します。
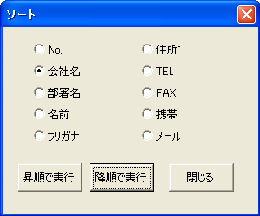
「昇順で実行」ボタンをクリックすると会社名が昇順でソートされています。

「降順で実行」ボタンをクリックすると会社名が降順でソートされています。

Homeへ > Excelでアプリケーションソフト2 > 顧客管理ソフトを作ってみよう
■■■
このサイトの内容を利用して発生した、いかなる問題にも一切責任は負いませんのでご了承下さい
■■■
当ホームページに掲載されているあらゆる内容の無許可転載・転用を禁止します
Copyright (c) Excel-Excel ! All rights reserved